怎样取消共享文件密码账号 如何在Windows中取消共享文件夹的账号密码设置
更新时间:2023-10-09 13:11:53作者:xiaoliu
怎样取消共享文件密码账号,在Windows操作系统中,我们经常会遇到共享文件夹的情况,这在团队协作或者家庭网络中非常常见,有时候我们可能会需要取消共享文件夹的账号密码设置。怎样取消共享文件夹的密码账号呢?在本文中我们将探讨这个问题并提供解决方案。无论您是想重新设置共享文件夹的权限,还是简化访问流程,本文都将为您提供相应的指导。让我们一起来了解如何在Windows中取消共享文件夹的账号密码设置吧!
具体方法:
第一步,右键共享文件夹,点击右键菜单的“属性”。
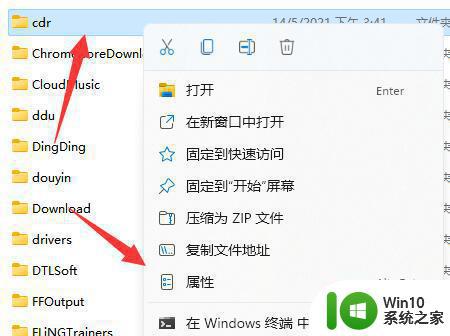
第二步,点击上方“共享”按钮,如图所示。
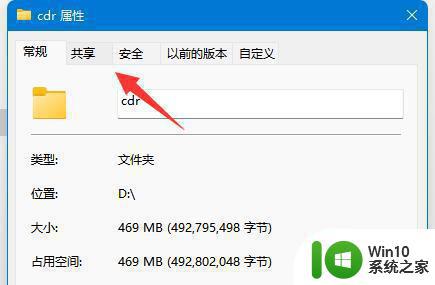
第三步,点击密码保护下的“网络和共享中心”。
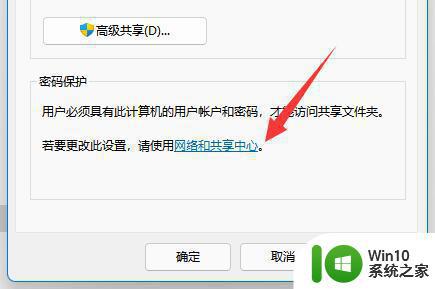
第四步,点击“所有网络”右边的小箭头展开。
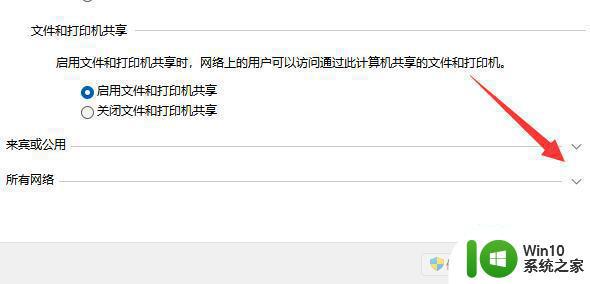
第五步,勾选“无密码保护的共享”并“保存更改”即可取消账户与密码。
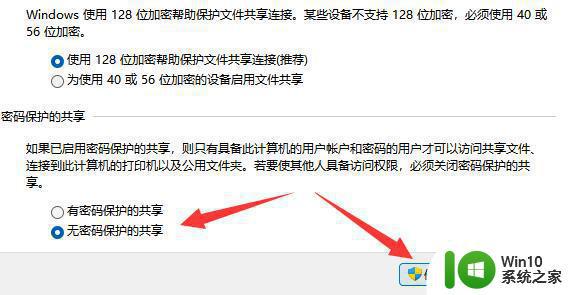
以上便是取消共享文件密码账号的全部内容,如果还有不清楚的用户可以按照小编的方法来操作,希望能帮助到大家。
怎样取消共享文件密码账号 如何在Windows中取消共享文件夹的账号密码设置相关教程
- 如何在共享文件夹设置密码 共享文件夹密码设置步骤
- 如何给共享文件夹设置密码 文件夹共享密码怎么设置
- 共享文件要密码吗 共享文件夹密码设置方法
- 共享文件夹设置密码步骤 如何给共享文件夹添加复杂密码
- 一招给电脑共享文件设置密码的方法 如何给电脑共享文件设置密码和权限
- 共享文件夹关闭密码保护失败怎么办 关闭共享文件夹密码保护无法生效的解决方法
- windows设置共享文件夹的方法 windows怎么设置共享文件夹
- steam共享账号的方法和注意事项 如何在steam上共享游戏账号
- 怎样设置共享文件夹权限 电脑设置共享文件夹的步骤
- 电脑之间共享文件夹怎么设置 电脑怎样设置共享文件夹
- 电脑上如何设置共享文件夹 电脑设置共享文件夹的步骤
- 迅雷会员共享账号2022免费 迅雷会员免费领取试用大全 迅雷会员共享账号2022免费领取
- wps怎么换皮肤 wps怎么更换皮肤
- 电脑启动键盘灯不亮显示器没反应怎么修复 电脑开机时键盘灯不亮显示器黑屏怎么解决
- 手机上打开中国人寿保险文件损坏
- rtx3050ti性能怎么样 rtx3050ti性能相当于gtx什么显卡 rtx3050ti性能对比gtx系列哪款显卡更强
电脑教程推荐
- 1 手机上打开中国人寿保险文件损坏
- 2 word页脚设置成第几页共几页怎么才不会变 如何设置Word页脚页码不变
- 3 解决win8启动黑屏时间长的几种办法 win8黑屏启动时间长怎么解决
- 4 wps怎么把颠倒的日期和內容重新排列 wps如何重新排列颠倒的日期和内容
- 5 简单几步打造属于自己的个性U盘图标 如何设计个性U盘图标
- 6 wps为什么打出来的字是红色的 wps字体为什么打出来是红色的
- 7 电脑系统u盘属性里面没有安全选项怎么办 电脑系统u盘属性安全选项缺失解决方法
- 8 电脑压缩包打不开显示压缩包已损坏或压缩格式未知怎么办 电脑压缩包打不开解压失败怎么办
- 9 文件夹里面怎么搜索wps的文件内容。 wps文件夹中搜索文件内容的方法
- 10 wps文字处理软件中对选定的单词按照英文字母顺序进行排序的方法
win10系统推荐
- 1 萝卜家园Windows10 64位专业完整版
- 2 中关村ghost win10 64位克隆专业版下载v2023.04
- 3 华为笔记本专用win10 64位系统绿色版
- 4 联想笔记本专用Ghost Win10 64位精简专业版
- 5 电脑公司ghost win10 64位官方免激活版v2023.04
- 6 雨林木风Ghost Win10 64位完美官方版
- 7 雨林木风ghost win10 32位最新精简版v2023.04
- 8 技术员联盟ghost win10 32位 精简安装版系统
- 9 东芝笔记本ghost win10 32位免激专业版v2023.04
- 10 电脑公司ghost win10 64位最新免激活版v2023.04