win11局域网文件共享限速 Win11网络限速破解教程
更新时间:2024-03-09 13:12:55作者:xiaoliu
Win11局域网文件共享限速问题一直困扰着许多用户,这不仅影响了文件传输速度,还给工作和生活带来了不便,幸运的是有一种网络限速破解教程可以帮助我们解决这个问题。通过这个教程,我们可以了解如何解除Win11系统中的局域网文件共享限速,从而提升文件传输速度,让我们的工作更加高效。下面让我们一起来探索这个教程,解决我们在Win11系统中遇到的网络限速问题。
具体步骤:
1.第一步,按下键盘“Win+R”组合键打开运行。
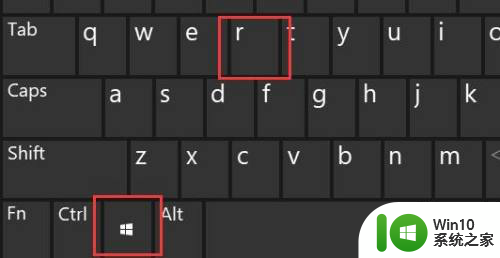
2.第二步,在其中输入“gpedit.msc”,按下回车或“确定”
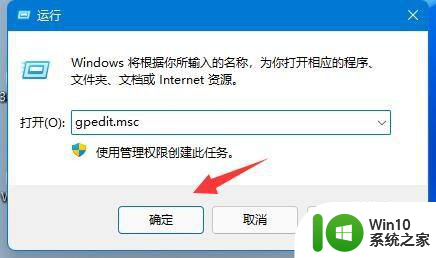
3.第三步,点开左侧栏“计算机配置”下的“管理模板”
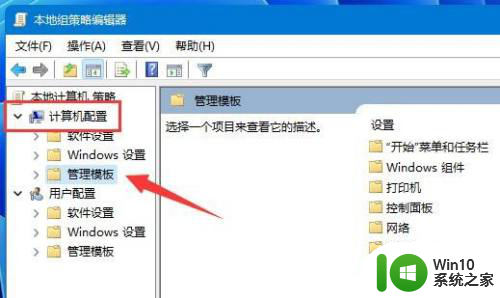
4.第四步,进入左边的网络,双击打开右边的“QoS数据包计划程序”
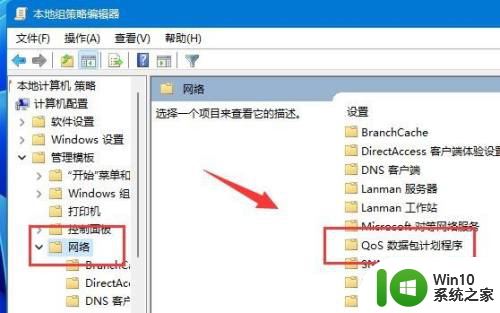
5.第五步,双击打开右侧“限制可保留带宽”策略。
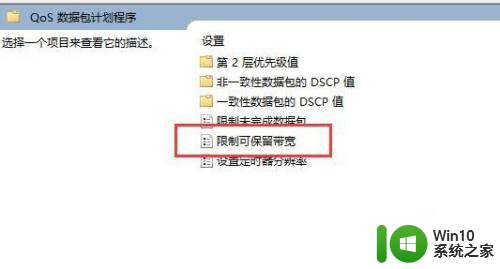
6.第六步,勾选“已启用”。再将下方宽带限制改为“0”,再按下“确定”即可。
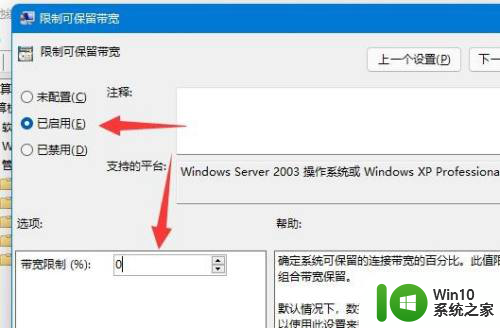
以上就是Win11局域网文件共享限速的全部内容,如果还有不清楚的用户可以根据小编提供的方法来操作,希望这些方法能够帮助到大家。
win11局域网文件共享限速 Win11网络限速破解教程相关教程
- win11共享文件夹怎么设置 win11如何在局域网中共享文件夹
- win11系统怎么解除网络限制 win11网络限速解除方法
- win11网络限速解除方法 win11网络速度优化技巧
- win11系统共享局域网络的详细步骤 win11系统如何设置局域网共享
- 解除网络限速方法win11 Windows11如何解除网络限制
- win11解除网速限制的方法 win11如何取消网速限制
- windows11无法打开共享文件夹如何解决 win11系统无法访问局域网共享文件夹如何处理
- win11与winxp共享文件 Windows11如何设置共享文件夹权限
- win11共享网络的方法 win11怎么开启网络共享功能
- win11如何提高网速 win11提高网速的教程
- windows11电脑解除网络限制的步骤 win11怎样解除网络限制
- win11解除宽带限速的方法 Windows 11如何提升网速
- win11小组件没有添加设置怎么解决 Win11小组件如何添加设置
- win11每点开一个东西就弹一个界面 电脑打开文件夹自动弹出新窗口怎么办
- win11休眠提示音在哪 Win11启动音怎么关闭
- win11壁纸文件在哪里 win11壁纸保存位置详细说明
win11系统教程推荐
- 1 win11每点开一个东西就弹一个界面 电脑打开文件夹自动弹出新窗口怎么办
- 2 win11壁纸文件在哪里 win11壁纸保存位置详细说明
- 3 win11 ipv4和ipv6都显示无网络访问权限 IPv6有网但IPv4无网络访问权限怎么办
- 4 win11运行bat文件一闪而过怎么办 win11打开bat文件一闪而过怎样处理
- 5 win11怎么发送到桌面 win11文件如何发送到桌面
- 6 win11下面的任务栏图标没了 Win11任务栏图标消失不见了怎么办
- 7 win11家庭找不到gpedit.msc Win11无法打开gpedit.msc怎么办
- 8 win11重置网络命令 Win11如何使用命令重置网络适配器
- 9 win11怎么设置右键菜单内容的首选项 Win11右键菜单内容自定义设置教程
- 10 华擎主板升级win11 华擎AMD主板如何开启TPM功能