win11系统共享局域网络的详细步骤 win11系统如何设置局域网共享
更新时间:2023-08-29 09:06:39作者:yang
win11系统共享局域网络的详细步骤,在当今数字化时代,局域网络的共享成为了日常生活中不可或缺的一部分,而Win11系统作为最新的操作系统,为用户提供了便捷的局域网共享设置。想要实现局域网络的共享,Win11系统为我们提供了详细的步骤,让我们能够快速而轻松地实现设备间的连接与数据传输。本文将详细介绍Win11系统如何设置局域网共享,让您轻松享受到局域网络带来的便利与快捷。
具体方法如下:
1、按下键盘的win+S键打开搜索图标,找到控制面板选项。
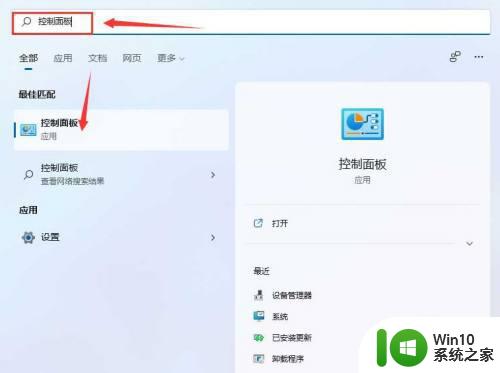
2、将控制面板改为类别查看方式后,点击网络和Internet按钮。
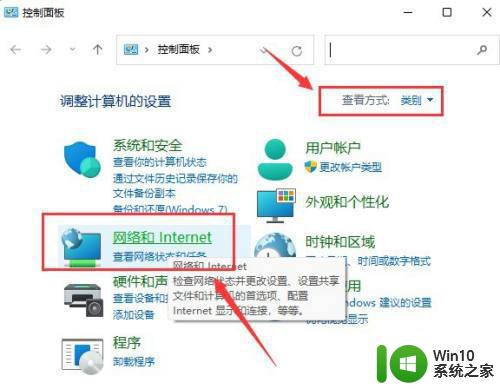
3、打开网络和共享中心窗口。
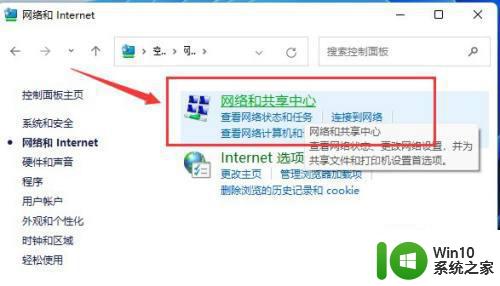
4、在高级共享设置面板中,勾选启用网络发现选项即可。
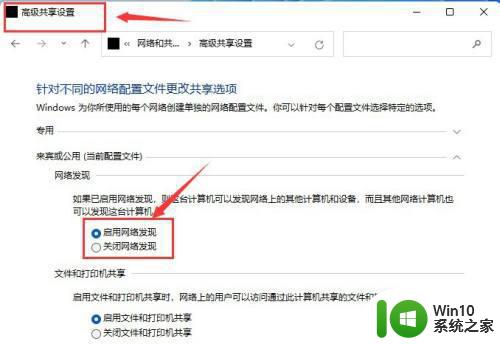
以上是win11系统共享局域网的详细步骤,若遇到此类情况,您可以按照小编提供的方法解决,希望本文对您有所帮助。
win11系统共享局域网络的详细步骤 win11系统如何设置局域网共享相关教程
- win11共享文件夹怎么设置 win11如何在局域网中共享文件夹
- win11局域网文件共享限速 Win11网络限速破解教程
- windows11无法打开共享文件夹如何解决 win11系统无法访问局域网共享文件夹如何处理
- win11系统启用附近共享的步骤 Win11系统附近共享的设置方法
- win11共享网络的方法 win11怎么开启网络共享功能
- win11系统如何在设置中共享文件夹 windows11共享文件夹设置步骤详解
- 如何在win11系统上创建共享文件夹并实现两台win11电脑之间的文件共享 win11系统中两台电脑如何进行文件共享操作
- win11系统连接共享打印机步骤 Win11如何设置共享打印机连接步骤
- Win11设置Guest共享访问文件夹的详细步骤 Win11怎样设置Guest共享访问文件夹
- win11加入工作组如何操作 win11加入局域网工作组的步骤
- win11如何共享win7共享打印机 win11连接win7共享打印机的步骤
- 打印机共享设置步骤win11 win11共享打印机怎么设置
- win11小组件没有添加设置怎么解决 Win11小组件如何添加设置
- win11每点开一个东西就弹一个界面 电脑打开文件夹自动弹出新窗口怎么办
- win11休眠提示音在哪 Win11启动音怎么关闭
- win11壁纸文件在哪里 win11壁纸保存位置详细说明
win11系统教程推荐
- 1 win11每点开一个东西就弹一个界面 电脑打开文件夹自动弹出新窗口怎么办
- 2 win11壁纸文件在哪里 win11壁纸保存位置详细说明
- 3 win11 ipv4和ipv6都显示无网络访问权限 IPv6有网但IPv4无网络访问权限怎么办
- 4 win11运行bat文件一闪而过怎么办 win11打开bat文件一闪而过怎样处理
- 5 win11怎么发送到桌面 win11文件如何发送到桌面
- 6 win11下面的任务栏图标没了 Win11任务栏图标消失不见了怎么办
- 7 win11家庭找不到gpedit.msc Win11无法打开gpedit.msc怎么办
- 8 win11重置网络命令 Win11如何使用命令重置网络适配器
- 9 win11怎么设置右键菜单内容的首选项 Win11右键菜单内容自定义设置教程
- 10 华擎主板升级win11 华擎AMD主板如何开启TPM功能