win11与winxp共享文件 Windows11如何设置共享文件夹权限
在现代社会中计算机已经成为人们生活和工作中不可或缺的工具,随着技术的不断进步,操作系统也在不断更新升级,其中Windows系统一直占据着主导地位。近期微软推出了全新的操作系统Windows11,引起了广大用户的热切关注。与此同时仍有一部分用户仍在使用老旧的操作系统WindowsXP。对于这两个系统,文件共享一直是用户们关心的一个重要问题。Windows11如何设置共享文件夹权限,让我们一起来了解一下。
为了安全我们最好设置一个专门的共享账号,在桌面上右击“此电脑”打开“设置”菜单。
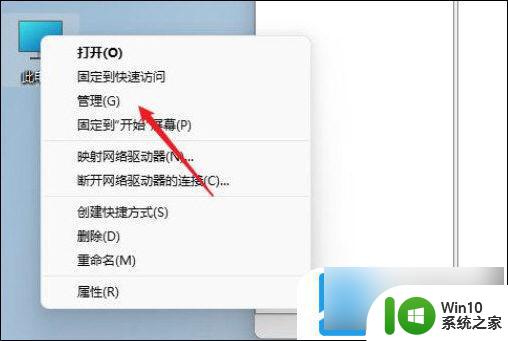
打开计算机管理窗口,展开“系统工具”-“本地用户和组”-“用户”。在用户上右击打开“新用户”
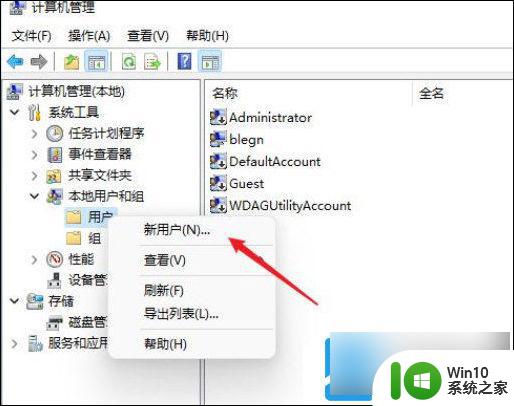
打开创建新用户窗口,自定认一个用户名与密码,把“用户下次登录时须更改密码”给取消。
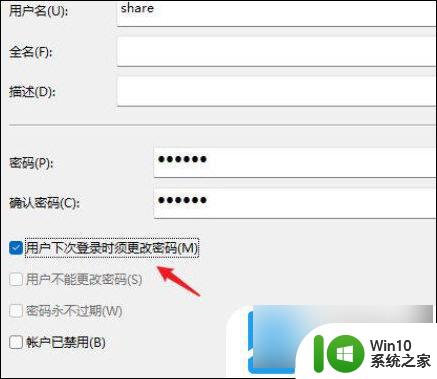
右击要共享的文件夹,打开“属性”窗口,进入“共享”选项卡页面。
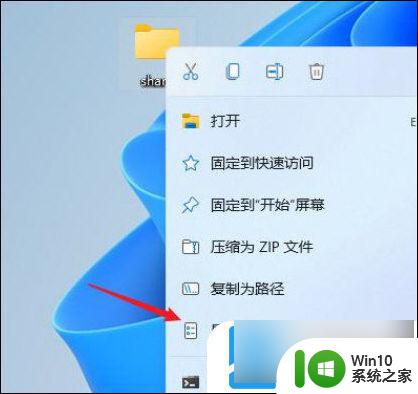
点击【高级共享】按钮,打开共享设置窗口。勾选上“共享此文件夹”选项,可以自定义修改一下共享名或使用默认。
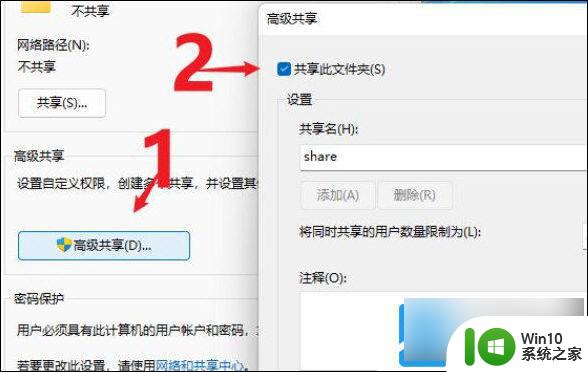
点击【权限】按钮,打开权限设置窗口,再点击【添加】按钮,把上面创建的用户share添加进入。
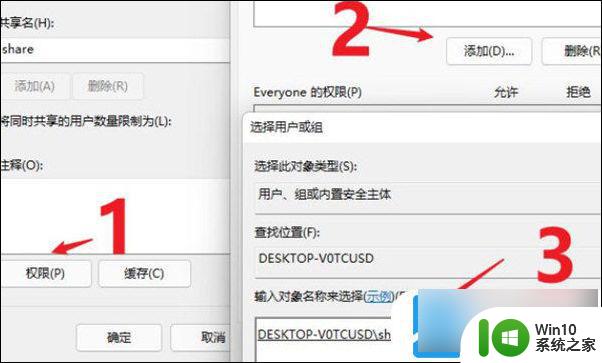
添加完成后,再为共享的用户分配权限,是更改还是只读,根据实际情况来设置。
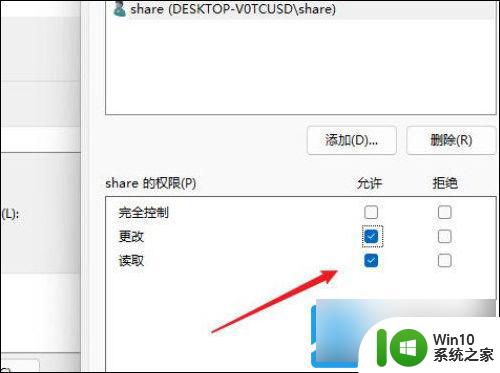
进入“安全”选项页面,点击【编辑】按钮,同样的方法把共享用户添加进来并分配合适的权限。
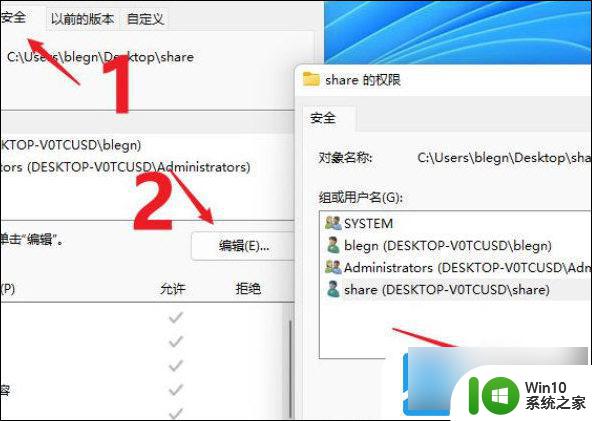
打开“本地组策略编辑器”展开“计算机配置”-“安全设置”-“本地策略”-“用户权限分配”中找到“从网络访问此计算机”
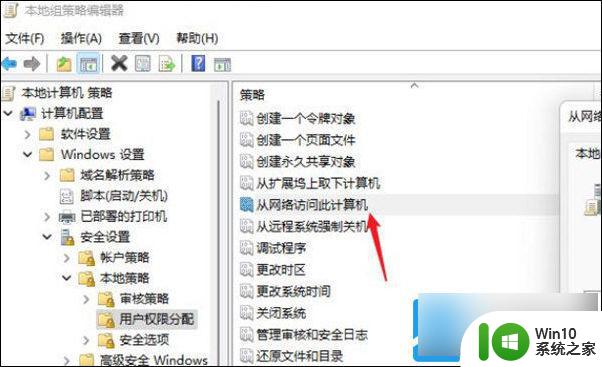
打开后再把共享用户给添加进来,这样这个用户才用权限可以进行网络共享访问此计算机。
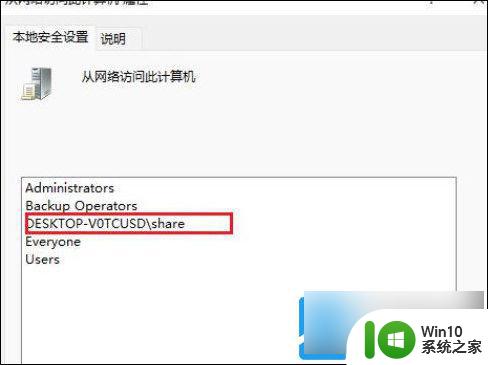
现在别的电脑就可以通过网络来访问看到共享的文件夹信息了。
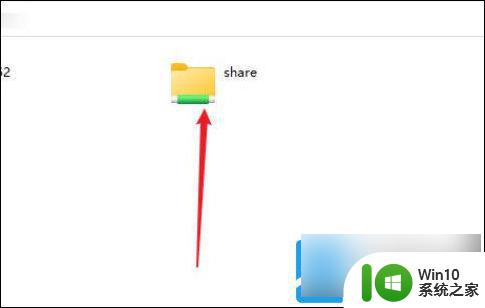
以上就是win11与winxp共享文件的全部内容,碰到同样情况的朋友们赶紧参照小编的方法来处理吧,希望能够对大家有所帮助。
win11与winxp共享文件 Windows11如何设置共享文件夹权限相关教程
- win11共享文件夹密码设置教程 Win11共享文件夹密码如何设置
- win11共享文件夹怎么设置 win11如何在局域网中共享文件夹
- win11共享文件夹无法访问如何解决 win11共享文件夹访问权限错误怎么解决
- win11系统如何在设置中共享文件夹 windows11共享文件夹设置步骤详解
- 如何在win11系统上创建共享文件夹并实现两台win11电脑之间的文件共享 win11系统中两台电脑如何进行文件共享操作
- windows11无法打开共享文件夹如何解决 win11系统无法访问局域网共享文件夹如何处理
- Win11设置Guest共享访问文件夹的详细步骤 Win11怎样设置Guest共享访问文件夹
- win11文件夹编辑权限怎么设置 win11文件夹编辑权限如何打开
- Win11取消共享文件夹的方法步骤 如何在Win11中取消文件夹的共享功能
- win11无法访问共享文件夹解决方法 win11共享文件夹访问失败怎么办
- win11局域网文件共享限速 Win11网络限速破解教程
- win11无法访问共享如何解决 Win11共享文件夹无法访问如何处理
- 关闭win11硬盘加密 取消Win11硬盘加密的步骤
- win11家庭版 0x00000bc4找不到打印机 Win11打印机无法完成操作错误0x00000bc4解决方案
- win11选择dev渠道和beta渠道哪个升级比较好 win11升级dev渠道和beta渠道哪个更稳定
- 关闭win11开始菜单推荐的项目 如何关闭Win11推荐的项目
win11系统教程推荐
- 1 win11瘦身软件 Windows 11 Manager(win11优化软件) v1.4.0 最新版本更新
- 2 网银不兼容win11edge解决视频 Win11 Edge浏览器不支持网银的解决方法
- 3 win11家庭版有广告吗? Windows11如何关闭小组件广告
- 4 win11 弹窗确认 如何取消Win11每次打开软件的提示确认
- 5 win11笔记本电脑蓝牙图标不见了怎么办 Win11蓝牙图标不见了怎么恢复
- 6 win11将安全信息应用到以下对象时发生错误 拒绝访问怎么解决 Win11安全信息应用错误拒绝访问解决方法
- 7 win11启动删除 Win11删除休眠文件hiberfil.sys的步骤
- 8 win11文件怎么按大小排序 Windows11资源管理器如何设置按大小排序
- 9 win11调麦克风音量 win11怎么设置麦克风的声音大小
- 10 win11如何共享win7共享打印机 win11连接win7共享打印机的步骤