图文教你设置打印机属性的方法 如何设置打印机属性
打印机是常用的设备之一,平时打印文件会有比较多的需求,例如有时候需要双面打印,有时候黑白打就行,有时候就需要彩印,还有的需要A3纸打印,为了满足这些需求,一般要设置打印机属性,但是打印机属性该怎么设置?一起阅读下文参考吧。
具体方法如下:
1、打开WPS文字文档,再点击“打印”快捷键,弹出打印对话框。这时候不要设置其他的数值,单击右上角的“属性”,弹出新的对话框,在这里进行编辑。
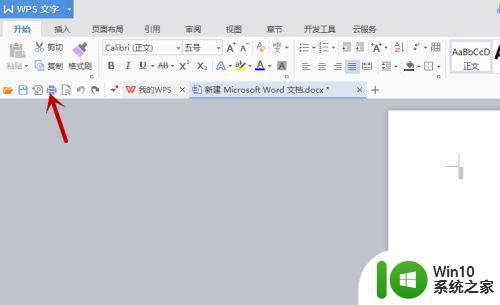
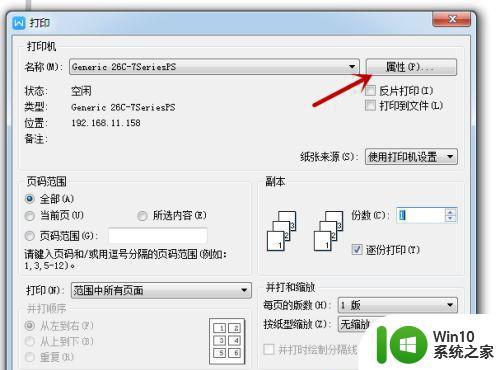
2、首先我们设置“原稿方向”,有纵向和横向两个选择。一般默认设置的纵向,可以按照实际需要来设置。
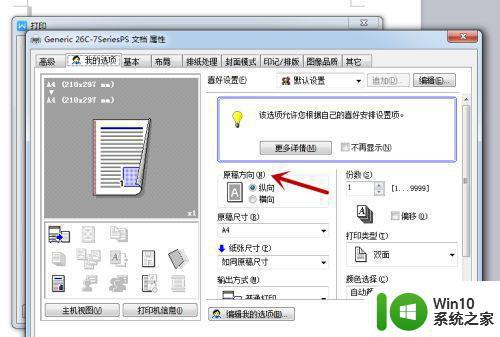
3、接下来就是设置“原稿尺寸”,这个选项就比较多。除了我们常用到A3、A4外,还有A5、A6、B4、B5、B6、明信片、信封、8K、16K等等选择。一般打印机的默认设置是A4,根据自己的需要进行调试。
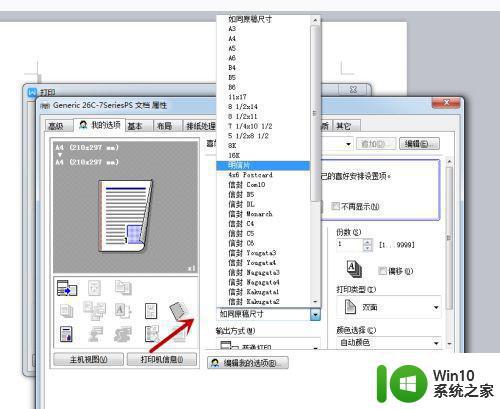
4、设置好“原稿尺寸”,接下来设置纸张尺寸。与原稿尺寸不同的是这里多了一个“如同原稿尺寸”,少了B1B2B3这三个选项,其余的大同小异。打印机的默认设置是“如同原稿尺寸”。
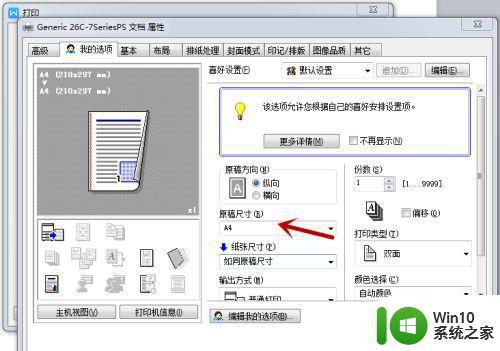
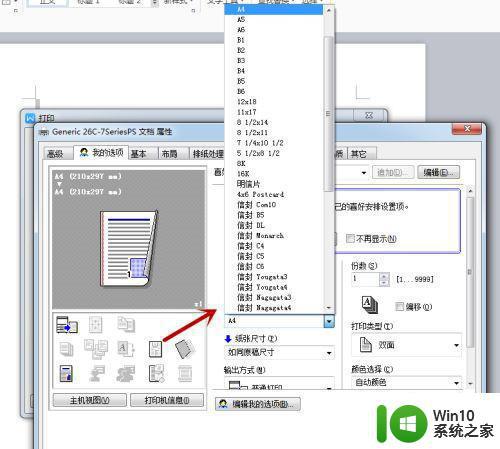
5、接下来是“输出方式”,有三个选择:普通打印、机密打印、校样打印。我们一般选择普通打印,根据具体需要做出选择。
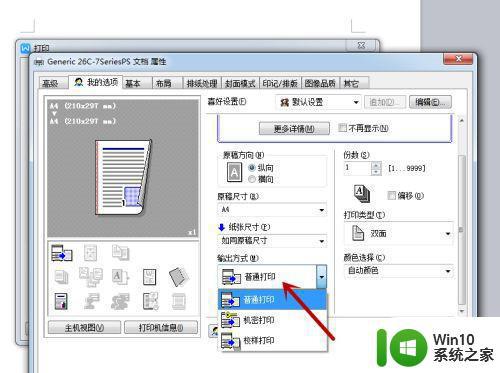
6、份数。这里是填写数字的,数字的范围在1到9999之间就可以了。可以手动填写,也可以通过上下箭头增减。
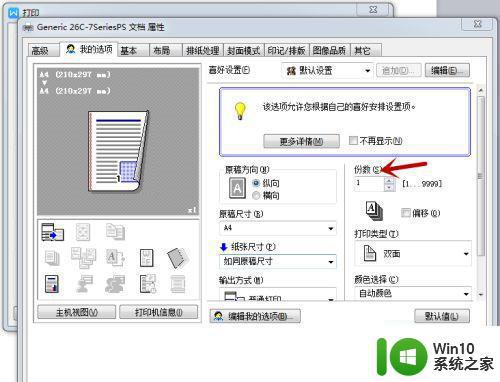
7、打印类型。打印类型也有三个选择:单面、双面、小册子。如果想节约纸张,就选择双面打印。如果有硬性要求就选择其余两个选项。
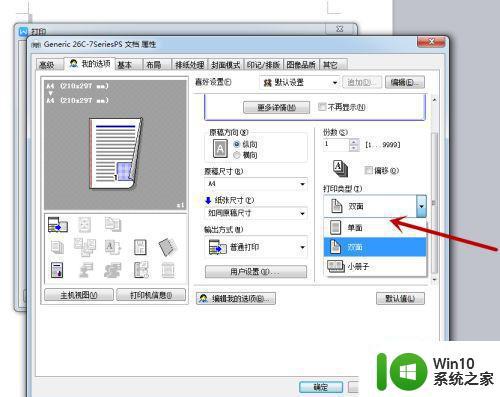
8、颜色选择。颜色选择也有三个类型:自动颜色、全彩、灰度级。打印机的默认设置是自动色彩,这个也根据需要进行设置,设置完成后点击“确定”,打印机的属性就设置好了。
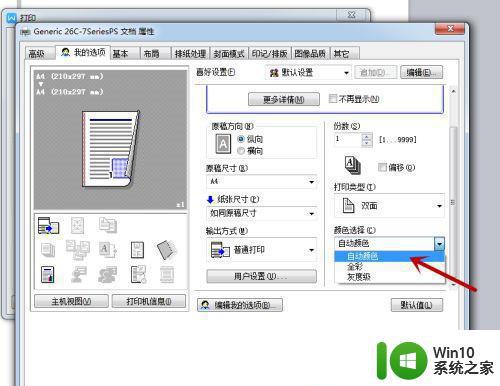
上文给大家详解设置打印机属性的操作步骤,我们可以根据个人需求进行调节设置,希望对大家有所帮助。
图文教你设置打印机属性的方法 如何设置打印机属性相关教程
- 打印机复印缩印设置教程 如何在打印机上缩放复印文件
- 打印机的共享设置方法 打印机如何设置打印共享
- 图文教你双面打印PDF文件 PDF文件如何设置双面打印
- 打印机怎么设置打印pdf文件 打印到pdf如何设置
- xp设置打印机共享的方法 xp如何设置局域网打印机共享
- xp设置打印机共享的方法 xp系统如何设置打印机共享
- 小米打印机重置WiFi的图文教程 小米打印机怎样重置wifi
- wi10系统internet属性打开方法 Windows 10系统如何查看Internet属性
- 为什么wps打印属性中没有自定义打印纸功能
- 彩色打印机如何设置 如何调整打印机的彩色打印质量
- 教你使用打印机打印pdf文件 pdf文件如何打印出来
- 打印机如何设置自动双面打印 打印机如何设置双面打印功能
- u盘接口坏了维修的方法 如何修复损坏的U盘接口
- wps怎么制作动画 wps动画制作步骤
- wps怎么样填充双色 wps填充双色的方法
- 台式机风扇声音很大开不了机怎么解决 台式机风扇噪音很大开不了机怎么办
电脑教程推荐
- 1 wps怎么样填充双色 wps填充双色的方法
- 2 wps怎样关闭动画的声音 wps如何关闭动画的声音
- 3 电脑打印机无法共享0x000006d9错误提示修复方法 电脑打印机共享出现0x000006d9错误怎么办
- 4 必恩威(PNY)ou3手机双接口U盘(16G)使用测试 必恩威(PNY)ou3手机双接口U盘16G性能评测
- 5 wps为什么做的演示保存不了点另存为或者保存什么的没反应。 wps演示保存不了是什么原因
- 6 索尼EH3笔记本如何设置从U盘启动 索尼EH3笔记本U盘启动设置方法
- 7 wps在分享文件时只有链接这个选项 wps分享文件只有链接选项
- 8 XP系统无法关机的几种解决办法 XP系统无法正常关机怎么办
- 9 wps如何快速寻找我想要的数据 wps如何快速搜索我想要的数据
- 10 wps新版怎么压缩图片 wps新版图片压缩方法
win10系统推荐
- 1 联想笔记本专用win10 64位流畅专业版镜像
- 2 萝卜家园Windows10 64位专业完整版
- 3 中关村ghost win10 64位克隆专业版下载v2023.04
- 4 华为笔记本专用win10 64位系统绿色版
- 5 联想笔记本专用Ghost Win10 64位精简专业版
- 6 电脑公司ghost win10 64位官方免激活版v2023.04
- 7 雨林木风Ghost Win10 64位完美官方版
- 8 雨林木风ghost win10 32位最新精简版v2023.04
- 9 技术员联盟ghost win10 32位 精简安装版系统
- 10 东芝笔记本ghost win10 32位免激专业版v2023.04