教你找出win10屏幕亮度调节按钮的方法 为什么无法找到win10屏幕亮度调节
更新时间:2023-01-28 20:37:36作者:cblsl
win10电脑屏幕亮度是默认设置好的,如果觉得太亮或太暗可以自定义进入调节,有时想要设置屏幕亮度却找不到调节按钮,教你找出win10屏幕亮度调节按钮的方法?这和系统设置关系,接下来就来为什么无法找到win10屏幕亮度调节,有需要的一起往下学习。
1、用鼠标右键点击桌面左下角的开始按钮,在弹出的菜单中选择“设置”菜单项。
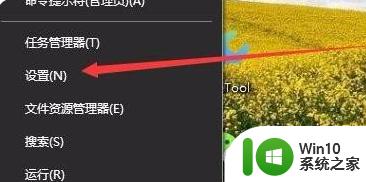
2、这时会打开Windows10的设置窗口,点击窗口中的“系统”图标。
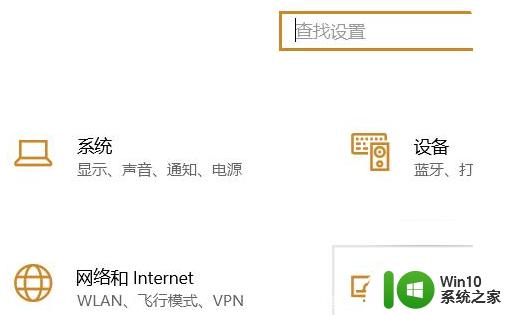
3、在打开的Windows系统设置窗口中,点击左侧边栏的“显示”菜单项,在右侧窗口中点击“显示适配器属性”快捷链接。

4、这时就会打开显卡的属性窗口,点击窗口中的“英特尔核显控制面板”选项卡。
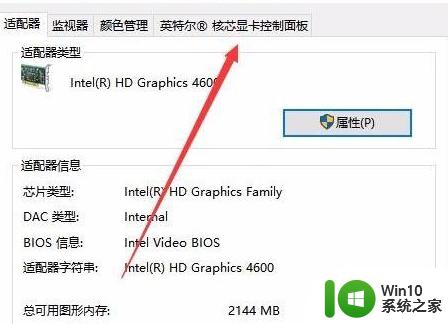
5、在打开的窗口中点击“图形属性”按钮即可。
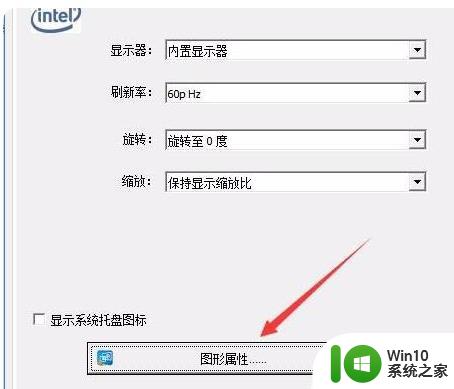
6、这时就可以打开显示的控制面板窗口,点击窗口的“显示器”图标。

7、在打开的显示器控制面板窗口中,点击左侧边栏的“颜色设置”菜单项。
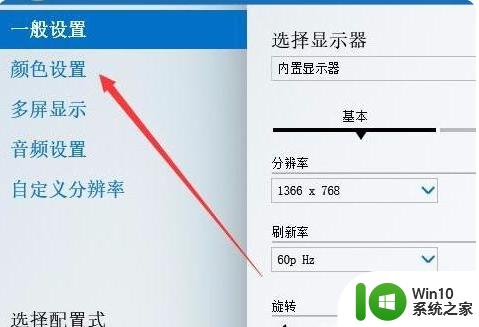
8、在右侧窗口中就可以看到一个亮度调整的滑块了,通过拖动滑块即可方便的调整显示器的亮度了。
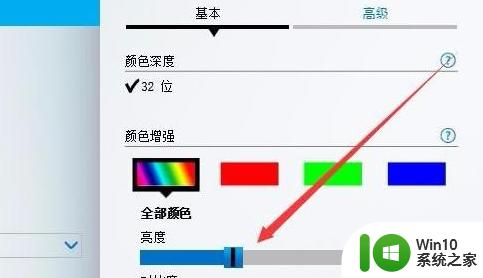
上述教程快速找出win10屏幕亮度调节按钮,之后通过拖动滑块就能调节显示器亮度,希望对大家有所帮助。
教你找出win10屏幕亮度调节按钮的方法 为什么无法找到win10屏幕亮度调节相关教程
- 教你调节win10屏幕亮度的方法 win10如何调节台式机屏幕亮度
- 教你调节win10屏幕亮度的技巧 win10屏幕亮度调节方法
- win10快速调节屏幕亮度的方法 win10怎么快捷调节屏幕亮度
- win10如何调节屏幕亮度才不伤眼 win10屏幕亮度调节方法详解
- win10系统如何设置屏幕亮度调节 win10屏幕亮度调节方法
- win10系统如何调节屏幕亮度 怎么调节win10电脑屏幕亮度
- win10如何设置屏幕亮度调节 win10如何调节屏幕亮度
- win10如何设置屏幕亮度调节 怎么调节win10屏幕亮度
- win10系统电脑怎么调节屏幕亮度 如何调节win10电脑屏幕亮度
- win10自动调整屏幕亮度设置方法 win10如何设置屏幕亮度调节
- win10怎么调整亮度调节 电脑屏幕亮度调节快捷键是什么
- win10如何调整屏幕亮度 win10屏幕亮度调节方法
- windows10查看网络流量的最佳方法 Windows10如何查看网络流量
- win10英雄联盟gpu退出 Win10如何关闭GPU硬件加速计划
- win10显示英特尔rst服务未在运行怎么办 Win10英特尔rst服务未在运行解决方法
- win10彻底关闭windows defender设置方法 win10如何永久关闭windows defender
win10系统教程推荐
- 1 W10系统增加本地帐户的最佳方法 Windows 10系统如何添加本地账户
- 2 win10系统表格在哪里 win10系统鼠标右键新建excel设置方法
- 3 win10自带录屏显示录制不工具怎么办 Win10自带录屏功能打不开的解决方法
- 4 笔记本win10电脑userprofileservice服务登录失败解决方法 win10电脑userprofileservice服务登录失败怎么办
- 5 怎样修改win10账户名称 Win10系统修改账户名称步骤
- 6 W10系统切换任务时隐藏已打开的窗口的方法 Windows 10系统如何在切换任务时隐藏已打开的窗口
- 7 win10此网站的证书可能已过期或者是颁发给其他网站的解决方法 Win10浏览器显示证书错误怎么办
- 8 win10系统提示SearchIndexer.exe无法运行游戏的解决方法 Win10系统游戏无法运行SearchIndexer.exe解决办法
- 9 win10无法访问共享文件夹请与网络管理员联系怎么办 win10无法访问局域网共享文件夹解决方法
- 10 win10笔记本电脑开热点过一会就关了的详细处理方法 win10笔记本电脑开热点自动关闭怎么办
win10系统推荐