如何在Windows系统中调整电脑图标的大小 怎么样可以让笔记本电脑桌面上的图标变小
更新时间:2023-06-11 10:27:26作者:jiang
在电脑使用过程中,我们经常会调整桌面图标的大小和排列方式,以获得更好的桌面体验,特别是对于笔记本电脑,在有限的屏幕空间内,如果图标过大会占用过多的空间,影响使用效果。那么如何在Windows系统中调整电脑图标的大小?以下是几种简单的方法:
解决方法:
1、首先鼠标右击桌面的空白位置,然后再点击【个性化】,如下图所示。
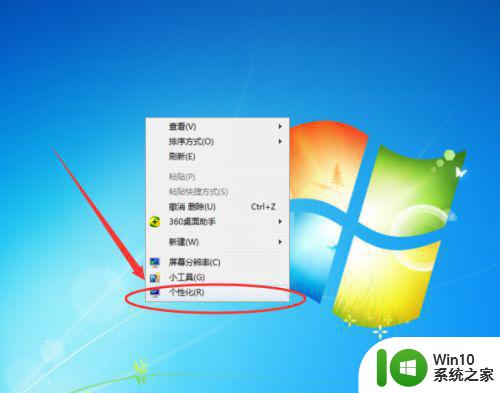
2、在电脑桌面上会弹出一个窗口,点击下方的【窗口颜色】,如下图所示。
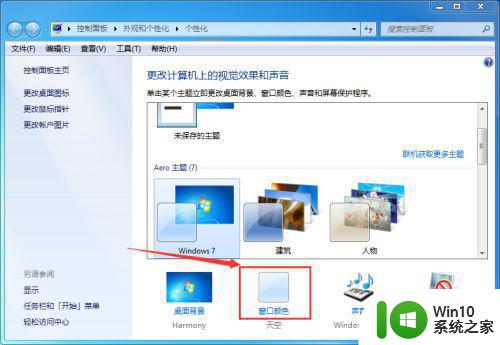
3、接着再点击【高级外观颜色设置】链接,如下图所示。
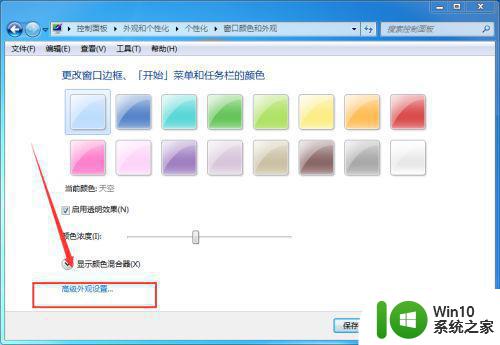
4、然后会弹出一个【窗口颜色和外观】窗口,点击【桌面——选择图标】,如下图所示。
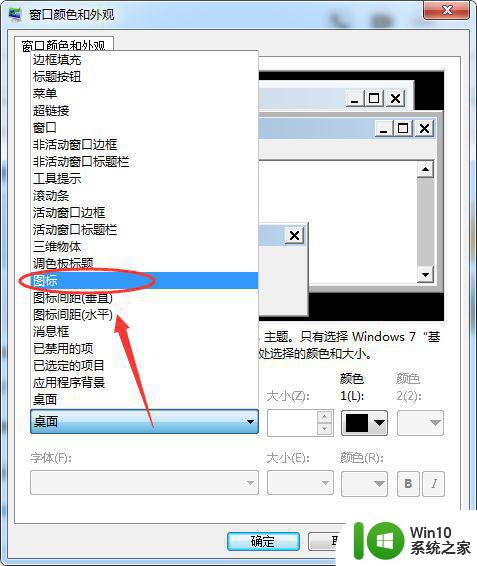
5、然后再项目图标中,输入图标的大小,最后点击确定按钮即可,如下图所示。
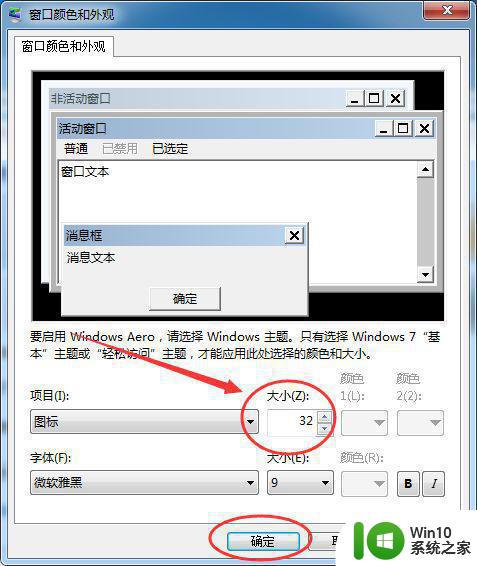
以上是如何在Windows系统中调整电脑图标大小的全部内容,如果您遇到相同的情况,请参照本文提供的方法进行处理,希望这些信息能为您提供帮助。
如何在Windows系统中调整电脑图标的大小 怎么样可以让笔记本电脑桌面上的图标变小相关教程
- 笔记本电脑桌面图标怎样缩小 笔记本桌面图标怎么变小
- 如何调整Windows电脑桌面图标大小 在哪里找到Windows操作系统中的桌面图标大小设置
- 电脑桌面图标缩小方法 如何调整电脑上图标的大小
- 怎么缩小桌面图标大小 如何调整电脑桌面图标的大小
- 联想电脑桌面图标大小怎么设置 联想笔记本如何调整桌面图标大小
- 电脑桌面图标如何调大小 如何调整电脑桌面图标尺寸
- 更改桌面图标大小设置方法 怎么调整电脑桌面图标大小
- 应用图标怎么调大小 Windows系统桌面应用图标大小调整方法
- 桌面图标怎么调整大小 怎么修改电脑桌面图标大小
- 怎么让桌面的图标变小 如何将Windows桌面图标变小
- 桌面图标大了怎么缩小 电脑桌面上的图标如何缩小
- 两种方法把电脑桌面图标变小 如何调整电脑桌面图标的大小
- wps多个工作表怎么排序 wps多个工作表如何按照自定义排序规则排序
- 电脑卡住了按什么键都不管用包括关机如何解决 电脑卡住按什么键都不管用怎么办
- explorer.exe引起开机黑屏的解决方法 explorer.exe黑屏解决方法
- 与英雄联盟服务器之间的通讯出现问题了如何解决 英雄联盟服务器通讯故障解决方法
电脑教程推荐
- 1 wps多个工作表怎么排序 wps多个工作表如何按照自定义排序规则排序
- 2 explorer.exe引起开机黑屏的解决方法 explorer.exe黑屏解决方法
- 3 与英雄联盟服务器之间的通讯出现问题了如何解决 英雄联盟服务器通讯故障解决方法
- 4 浅析U盘文件打不开的解决方法 U盘文件损坏怎么办
- 5 xp下boot.ini文件的作用介绍 xp下boot.ini文件如何配置
- 6 微星笔记本怎么实现u盘启动 微星笔记本如何设置u盘启动
- 7 wps表头隐藏后取消隐藏不出来 wps表头隐藏后无法取消隐藏
- 8 U教授教你如何备份系统 如何备份系统教程
- 9 宏碁E5-572笔记本bios设置U盘启动的方法 宏碁E5-572笔记本如何设置BIOS启动项
- 10 防止U盘中毒的几种方法 如何防止U盘中毒的有效方法
win10系统推荐