任务栏蓝牙图标不见了的解决方法 电脑任务栏不显示蓝牙怎么回事
更新时间:2023-03-21 13:32:14作者:yang
电脑中的蓝牙功能对于我们来说是非常重要的,不管是使用蓝牙鼠标、蓝牙键盘或是蓝牙耳机我们都会用到。那如果电脑任务栏出现了不显示蓝牙图标的情况,我们要怎么来处理呢?不少刚接触的小伙伴不是很清楚 ,那么对此今天小编就来教大家关于电脑任务栏不显示蓝牙怎么回事。
解决方法如下:
1、在电脑桌面的右下角任务栏上,蓝牙的图标不见了。
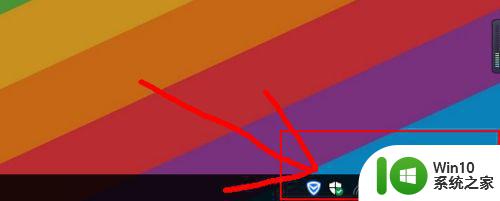
2、点击右下角的消息图标,然后开启【蓝牙】。
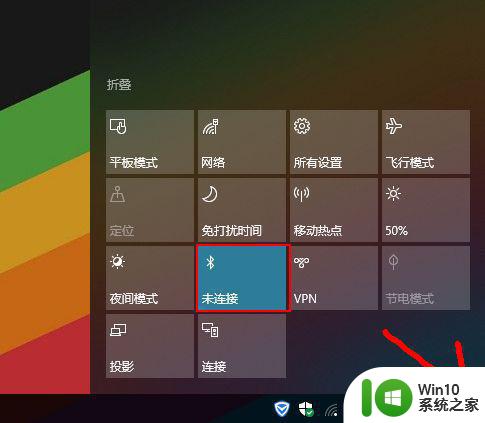
3、如果开启后,蓝牙图标还是没有显示的话,就右键点击【蓝牙】,点击转到【设置】。
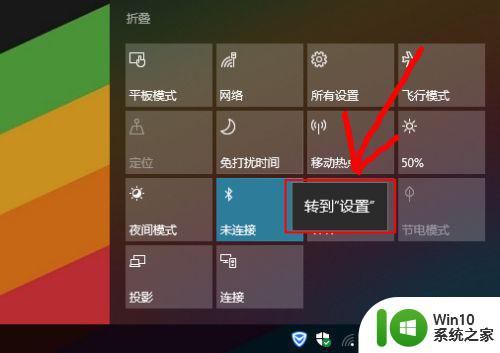
4、在蓝牙设置的界面,直接往下滑动。
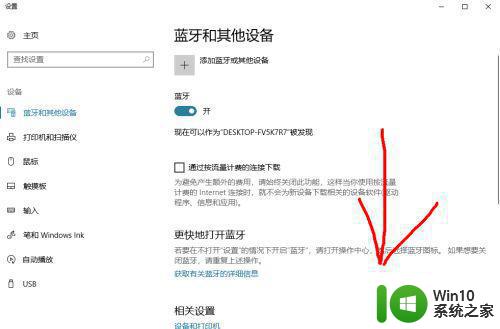
5、找到【更多蓝牙选项】点击进入设置即可。
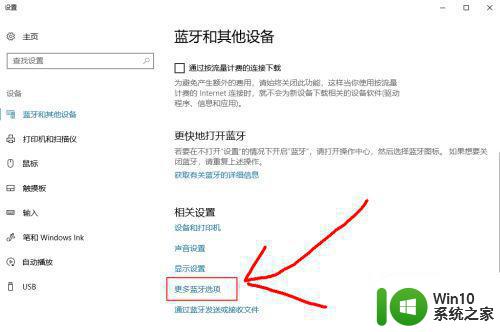
6、弹出窗口后,【在通知区域显示蓝牙图标】前边的勾打上,然后点击确定即可显示出来了。
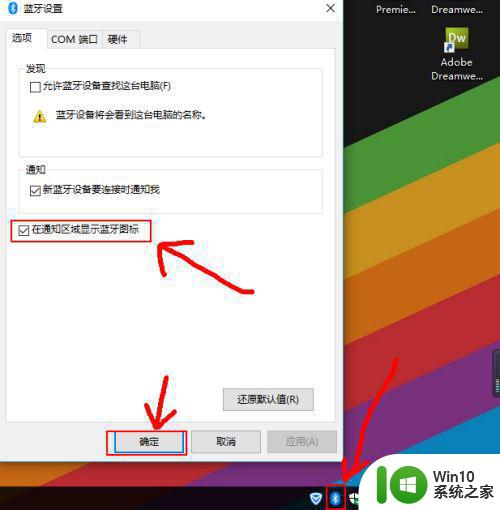
关于电脑电脑任务栏不显示蓝牙怎么回事就为大家分享到这里啦,有出现相同情况的可以参考上面的方法来处理哦。
任务栏蓝牙图标不见了的解决方法 电脑任务栏不显示蓝牙怎么回事相关教程
- 优盘任务栏图标显示不出来的解决方法 优盘任务栏图标消失无法找回怎么办
- 任务栏不显示应用图标的解决方法 电脑任务栏图标消失怎么办
- windows任务栏消失的解决方法 windows下方任务栏不见了如何修复
- 电脑任务栏图标消失怎么办 电脑任务栏图标不显示解决方法
- 任务栏进程图标不显示的处理方法 电脑任务栏无法显示进程的解决方法
- 电脑下面的任务栏不见了怎么解决 桌面下方的显示栏不见了怎么解决
- 不让游戏图标显示在任务栏的方法 电脑任务栏怎么隐藏游戏图标
- 电脑任务栏上u盘图标消失如何找回 怎样解决电脑u盘在任务栏中无法显示的问题
- 电脑桌面底下的任务栏不见了怎么办 电脑桌面底下的任务栏不见了如何解决
- 电脑任务栏不见了怎么调出来 电脑下方的任务栏不见了怎么办
- 任务栏图标显示白色方块的解决办法 电脑任务栏图标变成白色文件怎么办
- 让电脑任务栏图标分开显示的设置方法 电脑任务栏图标如何分开显示
- wps怎么像数学那样有画的简短视频 wps数学教程中的简短视频
- Windows 7系统中浏览器的输入框无法输入文字怎么办 Windows 7系统浏览器输入框无法输入文字
- 电脑系统u盘属性里面没有安全选项怎么办 电脑系统u盘属性安全选项缺失解决方法
- 微星Z87-GD65 GAMING主板怎样通过bios设置u盘启动 微星Z87-GD65 GAMING主板如何在bios中设置u盘启动
电脑教程推荐
- 1 电脑系统u盘属性里面没有安全选项怎么办 电脑系统u盘属性安全选项缺失解决方法
- 2 电脑压缩包打不开显示压缩包已损坏或压缩格式未知怎么办 电脑压缩包打不开解压失败怎么办
- 3 文件夹里面怎么搜索wps的文件内容。 wps文件夹中搜索文件内容的方法
- 4 wps文字处理软件中对选定的单词按照英文字母顺序进行排序的方法
- 5 win8旗舰版开启收藏夹云同步的方法 win8旗舰版如何开启收藏夹云同步功能
- 6 wps怎样插入视频和音乐 wps插入视频和音乐的操作步骤
- 7 wps如何从ppt模式切换到打文章的那个版式去 wps如何切换到文章模式
- 8 wps怎么改变行距 wps行距怎么修改
- 9 明基笔记本电脑设置U盘启动的方法 明基笔记本电脑如何设置U盘启动
- 10 分辨U盘接口为USB3.0或USB2.0的方法 如何辨别U盘接口是否为USB3.0或USB2.0
win10系统推荐
- 1 中关村ghost win10 64位克隆专业版下载v2023.04
- 2 华为笔记本专用win10 64位系统绿色版
- 3 联想笔记本专用Ghost Win10 64位精简专业版
- 4 电脑公司ghost win10 64位官方免激活版v2023.04
- 5 雨林木风Ghost Win10 64位完美官方版
- 6 雨林木风ghost win10 32位最新精简版v2023.04
- 7 技术员联盟ghost win10 32位 精简安装版系统
- 8 东芝笔记本ghost win10 32位免激专业版v2023.04
- 9 电脑公司ghost win10 64位最新免激活版v2023.04
- 10 深度技术ghost win10 32位升级稳定版