任务栏进程图标不显示的处理方法 电脑任务栏无法显示进程的解决方法
更新时间:2024-01-05 15:41:42作者:xiaoliu
电脑任务栏是我们日常使用电脑时经常接触到的一部分,而任务栏上的进程图标则是我们了解和管理电脑运行情况的重要途径之一,有时我们可能会遇到任务栏进程图标不显示的问题,这给我们带来了不便和困扰。如何解决任务栏无法显示进程的问题呢?下面将为大家介绍几种常见的处理方法。
处理方法如下:
方法一:
1、右键桌面任务栏,选择“属性”
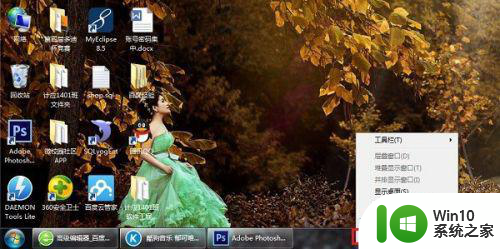
2、进去任务栏属性之后,将“自动隐藏任务栏”的勾选去掉,如下图所示:
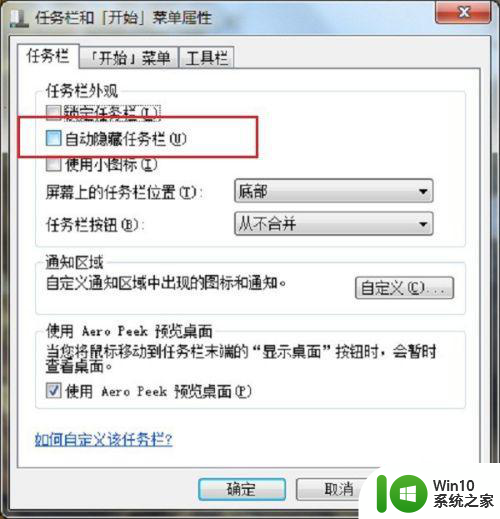 第一步右键桌面上的任务栏,选择“启动任务管理器”
第一步右键桌面上的任务栏,选择“启动任务管理器”

方法二:
1、在进程里面,将"explorer.exe"进程结束掉
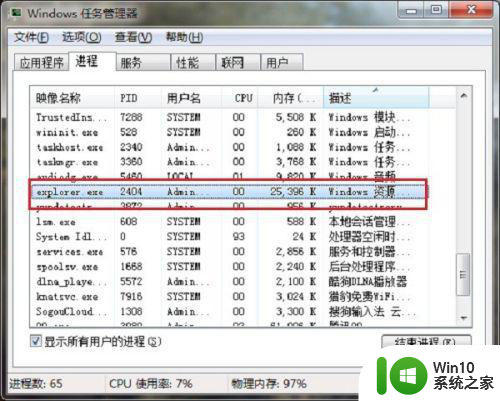
2、按“win+R”键打开运行,在运行输入框输入“explorer.exe”,点击确定,重新启动进程
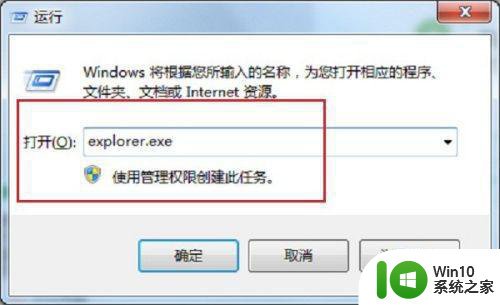
以上就是任务栏进程图标不显示的处理方法的全部内容,有出现这种现象的用户可以根据这些方法来解决,希望能对大家有所帮助。
任务栏进程图标不显示的处理方法 电脑任务栏无法显示进程的解决方法相关教程
- 任务管理器有进程但是不显示软件 电脑任务栏不显示正在运行的程序怎么解决
- 让电脑任务栏图标分开显示的设置方法 电脑任务栏图标如何分开显示
- 任务管理器没有进程的处理方法 电脑任务管理打开后不显示进程怎么办
- 优盘任务栏图标显示不出来的解决方法 优盘任务栏图标消失无法找回怎么办
- 任务栏不显示应用图标的解决方法 电脑任务栏图标消失怎么办
- 电脑任务栏没有输入法图标的修复方法 电脑任务栏没有输入法图标怎么显示
- 任务栏图标显示白色方块的解决办法 电脑任务栏图标变成白色文件怎么办
- 电脑任务栏图标消失怎么办 电脑任务栏图标不显示解决方法
- 任务栏蓝牙图标不见了的解决方法 电脑任务栏不显示蓝牙怎么回事
- 任务栏图标删不掉的解决教程 电脑任务栏图标无法删除解决方法
- 电脑任务管理器进程结束不了拒绝访问的具体解决教程 电脑任务管理器进程无法结束具体解决方法
- 电脑任务管理器没有进程显示怎么办 电脑任务管理器打开进程为空白的解决方案
- 电视机红色灯亮着却打不开怎么办 电视开机黑屏是怎么回事
- wps怎么把文字从背景图里显现出来 wps怎么在背景图上展示文字
- 三种方法提高你U盘的传输速度 如何优化U盘的数据传输速度
- 三档推拉挂钩设计 PNY钩钩U盘测试 PNY钩钩U盘性能测试报告
电脑教程推荐
- 1 Windows8系统程序应用无法打开怎么修复 Windows8系统程序应用无法打开怎么解决
- 2 神舟笔记本怎么设置u盘启动 神舟笔记本如何进行U盘启动设置
- 3 wps怎么放大 wps表格怎么放大
- 4 苹果笔记本电脑冲电器亮灯但是不充电怎么办 苹果笔记本电脑冲电器亮灯但不充电怎么解决
- 5 为什么2019年版的wps没有审阅选项卡如何彻底接收修订 2019年版wps没有审阅选项卡的原因
- 6 epic买的游戏能否转到steam详情步骤 epic游戏购买转移到steam的具体操作步骤
- 7 防止U盘中病毒三种解决方法 如何防止U盘中病毒的传播
- 8 怎样手动删除U盘rose病毒文件 如何在电脑上手动查找并删除U盘中的rose病毒文件
- 9 解决电脑识别U盘速度慢的方法 如何提高电脑识别U盘速度
- 10 w8系统设置禁止Media Player为默认播放器的方法 W8系统如何设置禁止Media Player为默认播放器
win10系统推荐