ps添加水印快捷键 Photoshop图片加水印文字教程
更新时间:2024-03-25 14:55:10作者:jiang
在如今的社交媒体时代,图片分享成为了人们生活中不可或缺的一部分,随着图片的广泛传播,盗图问题也逐渐严重起来。为了保护自己的作品权益,很多人选择在图片上添加水印文字。而对于使用Photoshop的用户来说,添加水印文字变得更加简单快捷。通过学习Photoshop的快捷键,我们可以轻松地在图片上添加水印文字,以确保自己的作品不被盗用。下面就让我们来了解一下如何使用Photoshop添加水印文字的方法吧。
具体方法:
1.第一步:在ps软件中,用快捷键Ctrl+O键。打开一张需要加水印文字的图片。
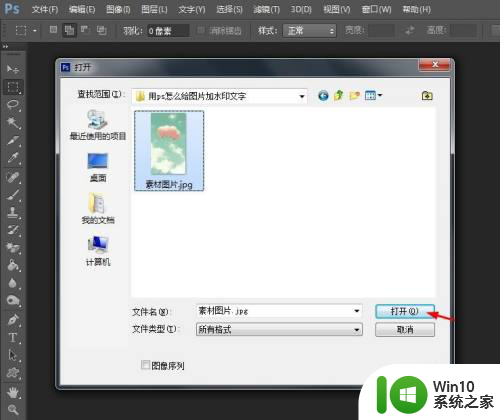
2.第二步:在左边的工具栏中,选择“横排文字工具”。
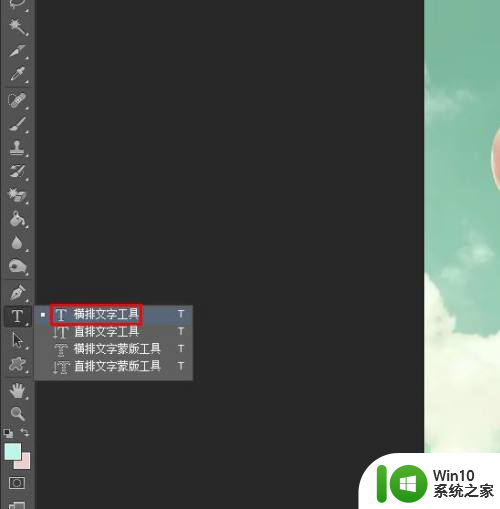
3.第三步:在图片中,输入要添加的水印文字内容。
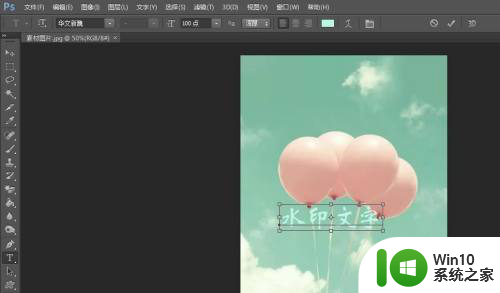
4.第四步:在右侧图层操作面板处,将文字图层填充设置成40%。

5.如下图所示,ps软件中给图片加水印文字就完成了。
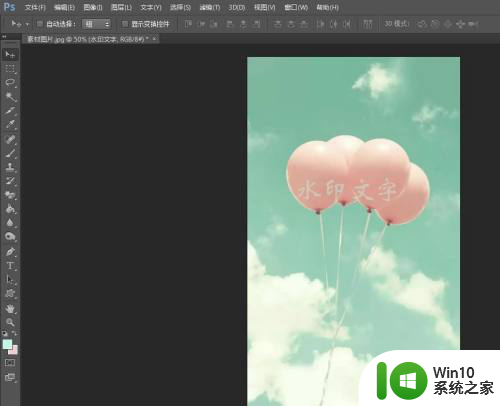
以上就是关于在PS中添加水印的快捷键的全部内容,如果有遇到相同情况的用户,可以按照以上方法解决。
ps添加水印快捷键 Photoshop图片加水印文字教程相关教程
- 使用WPS软件给图片添加水印的方法 怎么给图片添加水印
- wps如何在图片上添加文字水印 wps图片添加水印的具体步骤
- wps怎么在文字底部加图片水印 wps文字怎么在底部加入图片水印
- ps去除半透明水印教程图解 Ps去除半透明水印教程
- 图文教你添加或删除pdf背景水印 如何删除PDF文件中的水印背景
- 幻灯片背景水滴纹理素材下载 幻灯片水滴纹理添加教程
- 微博图片去水印教程 如何删除微博上的水印
- wps添加如何插入水印 wps如何插入水印
- wps图片里怎么添加文字 wps图片添加文字教程
- hp喷墨打印机怎么加墨水 HP打印机加墨水的步骤
- 惠普打印机如何加墨水 惠普打印机怎么加墨水
- 如何去掉bilibili图片水印 bilibili动态图片水印关闭方法
- u盘量产怎么做?u盘量产教程 U盘量产工具下载
- u盘读取不了怎么回事?u盘不能识别怎么办 U盘插入电脑无反应怎么办
- waasmedic agent exe进程占用磁盘100%的解决办法 waasmedic agent exe进程如何降低磁盘占用率
- wps文字处理软件中对选定的单词按照英文字母顺序进行排序的方法
电脑教程推荐
- 1 wps文字处理软件中对选定的单词按照英文字母顺序进行排序的方法
- 2 win8旗舰版开启收藏夹云同步的方法 win8旗舰版如何开启收藏夹云同步功能
- 3 wps怎样插入视频和音乐 wps插入视频和音乐的操作步骤
- 4 wps如何从ppt模式切换到打文章的那个版式去 wps如何切换到文章模式
- 5 wps怎么改变行距 wps行距怎么修改
- 6 明基笔记本电脑设置U盘启动的方法 明基笔记本电脑如何设置U盘启动
- 7 分辨U盘接口为USB3.0或USB2.0的方法 如何辨别U盘接口是否为USB3.0或USB2.0
- 8 wps怎么在表格下面显示求和 wps表格如何在底部显示求和结果
- 9 时间日历天气预报手机桌面图标 手机桌面设置天气和日期的方法
- 10 wps批注栏注怎么删除 如何删除wps批注栏注
win10系统推荐
- 1 华为笔记本专用win10 64位系统绿色版
- 2 联想笔记本专用Ghost Win10 64位精简专业版
- 3 电脑公司ghost win10 64位官方免激活版v2023.04
- 4 雨林木风Ghost Win10 64位完美官方版
- 5 雨林木风ghost win10 32位最新精简版v2023.04
- 6 技术员联盟ghost win10 32位 精简安装版系统
- 7 东芝笔记本ghost win10 32位免激专业版v2023.04
- 8 电脑公司ghost win10 64位最新免激活版v2023.04
- 9 深度技术ghost win10 32位升级稳定版
- 10 联想笔记本专用win10 64位家庭中文版免激活