怎么屏蔽电脑网页广告弹窗 如何禁止电脑广告弹出窗口
更新时间:2023-04-30 13:00:38作者:jiang
怎么屏蔽电脑网页广告弹窗,随着互联网的不断发展,网络广告的数量和形式也越来越多样化。电脑网页广告弹窗是一种常见的广告形式,它们经常出现在我们浏览网络内容的过程中,给用户带来不必要的打扰。有时广告页面还会包含有害软件,给我们的电脑带来危害。面对繁琐的广告弹窗,如何屏蔽电脑网页广告弹窗,成为了用户广泛关注的问题。下面我们来探讨一下,如何禁止电脑广告弹出窗口。
解决方法:
1、在系统开始桌面,使用组合键“win+x”,弹出选项(也可以使用鼠标右键单击“开始”),单击“搜索”选项。
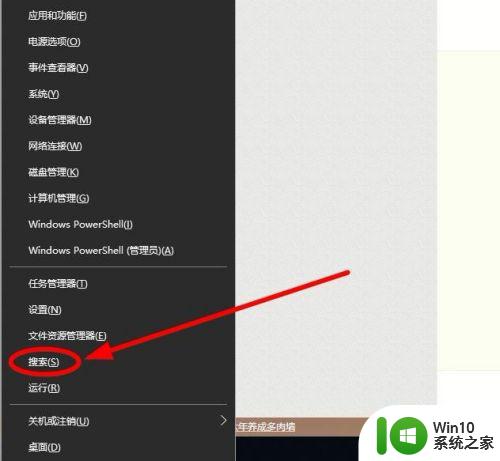
2、在搜索输入框中输入“控制面板”后,单击结果中的“控制面板 应用”。
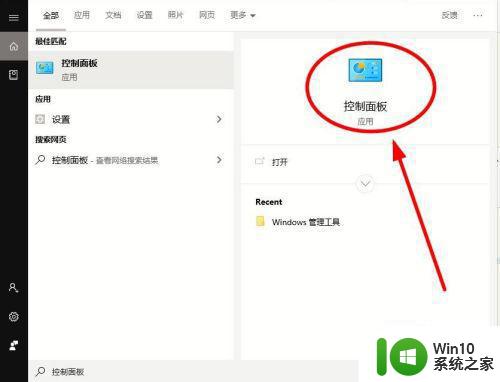
3、在打开的“控制面板”中单击“管理工具”(找不到管理工具可以把“查看方式设置为小图标”)。
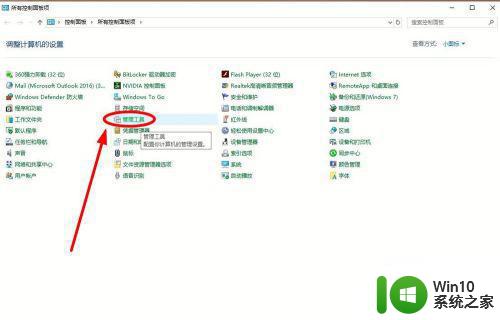
4、选择其中的“任务计划程序”双击打开。
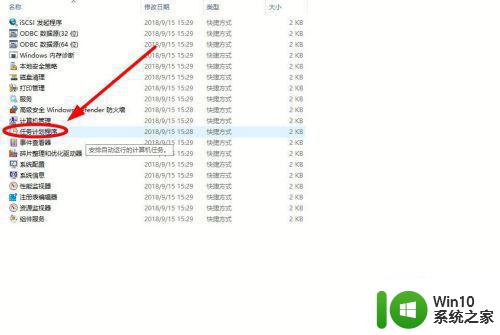
5、选择“任务计划程序库”单击,就会在右边出现后台运行的所有程序。
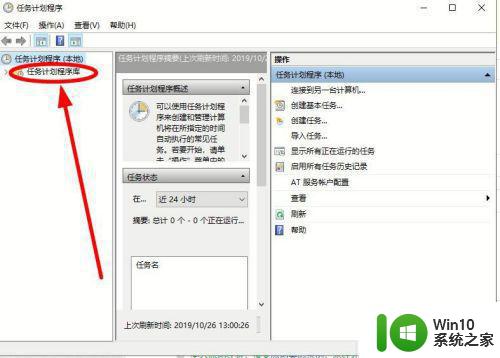
6、选择弹出广告的程序后,单击“禁用”即可。
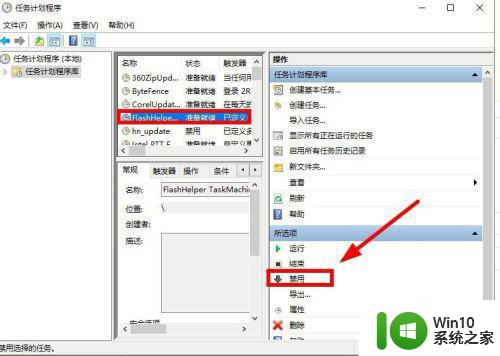
电脑网页广告弹窗给我们的网络使用带来了很大的不便和干扰。而如何屏蔽和禁止这些广告弹窗也成为了大家关注和解决的问题。除了安装广告拦截插件和杀毒软件外,我们也需要提高自身网络安全意识,不点击可疑网页和链接,以减少广告弹窗的出现。同时,我们也可以向网站反馈这类广告行为,促使其停止不规范的广告推广行为。
怎么屏蔽电脑网页广告弹窗 如何禁止电脑广告弹出窗口相关教程
- 电脑设置禁止广告弹窗的方法 电脑如何屏蔽网页广告弹窗
- 电脑屏蔽弹窗广告怎么设置 如何禁止弹窗广告
- 电脑屏蔽弹窗广告怎么设置 电脑如何屏蔽弹窗广告
- 怎么屏蔽wps弹窗广告 电脑怎么阻止wps广告弹窗
- 如何关闭电脑上的广告弹窗 如何屏蔽电脑弹窗广告
- 电脑弹窗广告太多怎么关闭 如何屏蔽电脑弹窗广告
- 弹窗广告去除拦截方法 如何屏蔽网页弹窗广告
- 如何去除电脑广告弹窗 怎样禁止弹窗广告
- 电脑禁止弹窗广告的设置步骤 如何在电脑上禁止弹出广告
- 电脑怎么不让广告弹出来 如何禁止电脑弹出广告
- 怎样消除电脑上的弹窗广告 电脑弹窗广告怎么清除
- 电脑弹广告怎么办 电脑如何解决频繁弹窗广告问题
- u盘量产怎么做?u盘量产教程 U盘量产工具下载
- u盘读取不了怎么回事?u盘不能识别怎么办 U盘插入电脑无反应怎么办
- waasmedic agent exe进程占用磁盘100%的解决办法 waasmedic agent exe进程如何降低磁盘占用率
- wps文字处理软件中对选定的单词按照英文字母顺序进行排序的方法
电脑教程推荐
- 1 wps文字处理软件中对选定的单词按照英文字母顺序进行排序的方法
- 2 win8旗舰版开启收藏夹云同步的方法 win8旗舰版如何开启收藏夹云同步功能
- 3 wps怎样插入视频和音乐 wps插入视频和音乐的操作步骤
- 4 wps如何从ppt模式切换到打文章的那个版式去 wps如何切换到文章模式
- 5 wps怎么改变行距 wps行距怎么修改
- 6 明基笔记本电脑设置U盘启动的方法 明基笔记本电脑如何设置U盘启动
- 7 分辨U盘接口为USB3.0或USB2.0的方法 如何辨别U盘接口是否为USB3.0或USB2.0
- 8 wps怎么在表格下面显示求和 wps表格如何在底部显示求和结果
- 9 时间日历天气预报手机桌面图标 手机桌面设置天气和日期的方法
- 10 wps批注栏注怎么删除 如何删除wps批注栏注
win10系统推荐
- 1 华为笔记本专用win10 64位系统绿色版
- 2 联想笔记本专用Ghost Win10 64位精简专业版
- 3 电脑公司ghost win10 64位官方免激活版v2023.04
- 4 雨林木风Ghost Win10 64位完美官方版
- 5 雨林木风ghost win10 32位最新精简版v2023.04
- 6 技术员联盟ghost win10 32位 精简安装版系统
- 7 东芝笔记本ghost win10 32位免激专业版v2023.04
- 8 电脑公司ghost win10 64位最新免激活版v2023.04
- 9 深度技术ghost win10 32位升级稳定版
- 10 联想笔记本专用win10 64位家庭中文版免激活