windows环境变量设置 Windows系统如何设置环境变量
windows环境变量设置,在Windows系统中,环境变量的设置是一项重要的任务,通过设置环境变量,我们可以配置系统的运行环境,为各种应用程序提供所需的路径和参数。无论是开发人员还是普通用户,了解和掌握如何正确地设置环境变量都是必不可少的。本文将介绍Windows系统中如何设置环境变量,帮助读者快速掌握这一技能。无论是添加、修改还是删除环境变量,我们将一步步详细讲解,并提供实际案例供读者参考。通过学习本文,相信大家能够轻松应对环境变量的设置,提高工作效率,更好地利用Windows系统的功能。
具体方法:
1.打开“环境变量”设置界面方法一,在“我的电脑”上右击鼠标,在弹出菜单中选择“属性”。
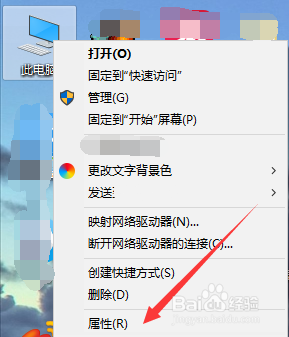
2.在“系统”界面选择“高级系统设置”,可以打开“系统属性”,从而进行系统属性配置。
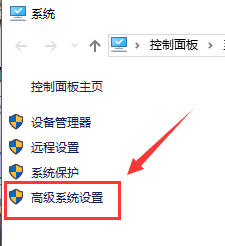
3.打开“环境变量”设置界面方法二,首先打开系统“运行界面”。无论win10还是win7,首先在任务栏单击鼠标右键,选择“任务管理器”。
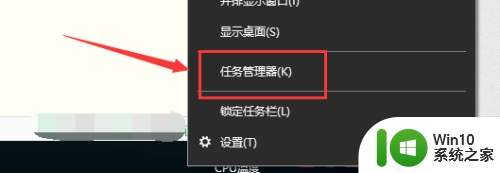
4.任务管理器下,选择“文件”菜单,接着选择“运行新任务”,在窗口输入“sysdm.cpl”,单击“确定”即可打开“系统属性”界面。
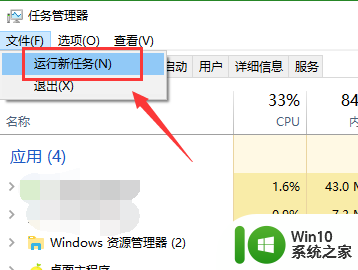
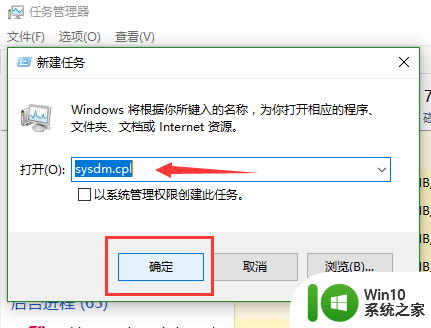
5.接着介绍windows系统如何设置添加环境变量,在“系统属性”界面。选择“高级”,在高级界面选择“环境变量”,即可打开变量配置界面。
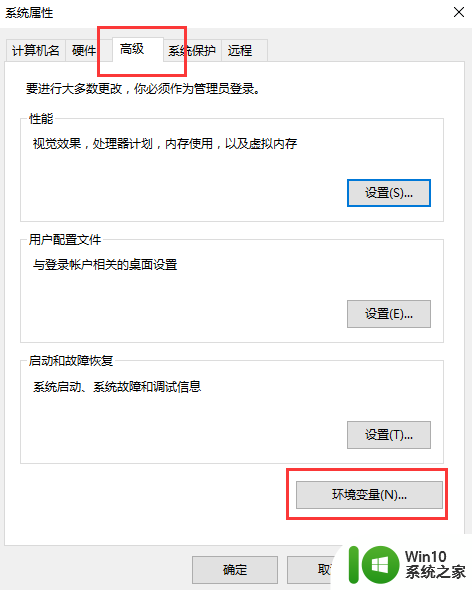
6.如下图所示,在“环境变量”界面,有用户变量和系统变量两种,用户变量用来定义软件临时文件夹路径,系统变量用于指定应用程序路径。单击“新建”即可新建变量,下拉找到需要编辑的环境变量,选中该变量,单击“编辑”即可修改变量,还可删除变量。
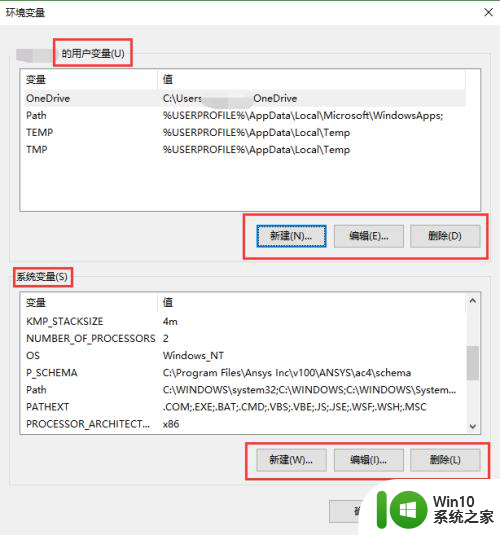
7.单击“新建”,在弹出窗口输入变量名及变量值即可定义新变量,同时可以浏览文件夹或文件选择变量值。
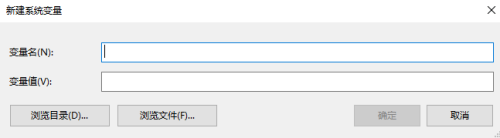
8.接着介绍编辑变量,这里以系统变量path为例。选中,单击“编辑”,会弹出变量设置界面,下图1为最新win10系统变量设置界面,可以看到path变量下有多个路径,编辑界面已是图形交互界面;下图2所示为win7系统编辑界面,同一变量下,不同路径之间需要用“;”分号分隔开。
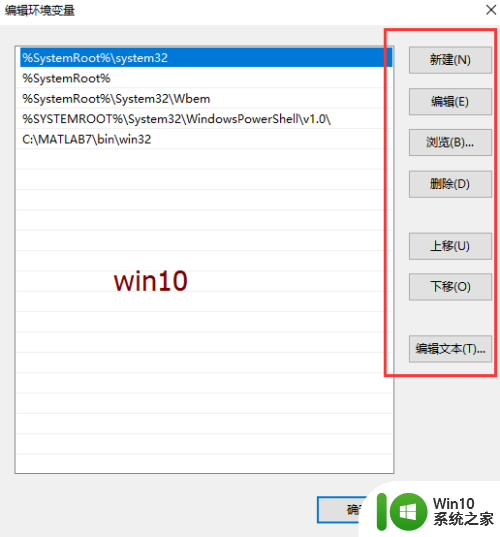
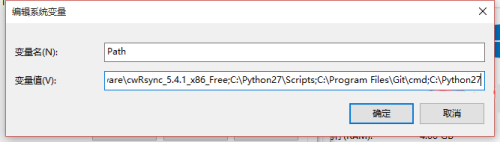
以上是设置Windows环境变量的全部内容,如果有不理解的地方,您可以按照我的方法进行操作,希望这篇文章能帮助到您。
windows环境变量设置 Windows系统如何设置环境变量相关教程
- 添加环境变量是什么意思 如何设置和修改环境变量
- windows使配置的环境变量生效设置方法 windows环境变量生效怎么设置
- win8版jdk环境变量配置方法 win8 jdk环境变量配置步骤
- jdk环境变量总是配置不成功如何处理 jdk环境变量配置不成功的原因是什么
- ug经典界面环境变量 UG12.0如何切换回经典界面
- windows怎么添加系统变量 windows添加系统变量的方法
- 苹果微信系统环境存在异常 如何解决iPhone11微信显示系统环境异常问题
- steam离线模式怎么设置 steam如何在无网络环境下启动游戏
- 电脑游戏重启后仍然出现环境异常怎么办 游戏启动时显示环境异常如何解决
- wegame显示上网环境异常解决方法 wegame登录显示上网环境异常解决方法
- 笔记本找不到恢复环境怎么办 重启电脑找不到恢复环境是什么原因
- word紧密型环绕方式的设置方法 word图片紧密型环绕怎么设置
- 联想小新青春版14笔记本通过bios设置u盘启动的教程 联想小新青春版14笔记本bios设置u盘启动方法
- 设置VMware虚拟机系统识别U盘的方法 如何在VMware虚拟机中设置系统识别U盘的方法
- windows xp系统优化提升电脑运行速度的方法 Windows XP系统优化技巧
- 手机能连上网但是上不了网怎么解决 手机无法上网但能连接Wi-Fi怎么办
电脑教程推荐
- 1 设置VMware虚拟机系统识别U盘的方法 如何在VMware虚拟机中设置系统识别U盘的方法
- 2 电脑里的资料考到优盘里的过程电脑里会有记录吗 电脑文件复制到优盘会留下记录吗
- 3 连接u盘就提示请将磁盘插入驱动器怎么回事 连接U盘后提示请将磁盘插入驱动器怎么解决
- 4 映泰主板bios设置u盘启动的操作方法 映泰主板bios如何设置u盘启动
- 5 Win8系统优化C盘实现减轻磁盘压力 Win8系统磁盘优化方法
- 6 windows系统U盘正确的拔取方法 如何正确拔出Windows系统U盘
- 7 轻松解决U盘不显示盘符的操作步骤 U盘插入电脑后没有盘符怎么办
- 8 浅谈u盘中出现乱码文件的解决方法 U盘乱码文件如何处理
- 9 U盘插电脑没反应的原因以及解决方法 U盘插电脑没有反应怎么办
- 10 新加装内存条不显示 电脑内存添加后没有显示出来怎么办
win10系统推荐