小编教你快速修改win10桌面快捷图标 如何修改win10电脑桌面快捷图标
更新时间:2023-03-16 13:51:59作者:yang
win10桌面快捷图标样式是系统默认设置好的,有部分用户觉得不太好看,想要重新给快捷图标换一个与众不同的,新手用户对更换图标样式的步骤不熟悉,要从哪里设置?为此今天教程分享两种快速修改win10桌面快捷图标的方法。
方法一:
1、选择需要修改的快捷方式图标并点击右键,选择“属性”。
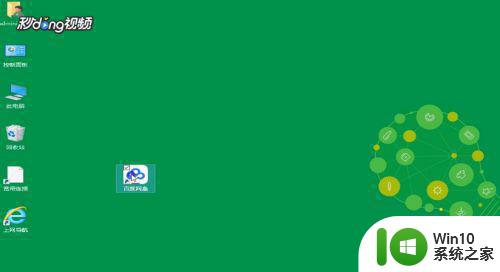
2、点击“快捷方式”,选择“更改图标”。选中图标后点击“确定”,再次点击“确定”即可。
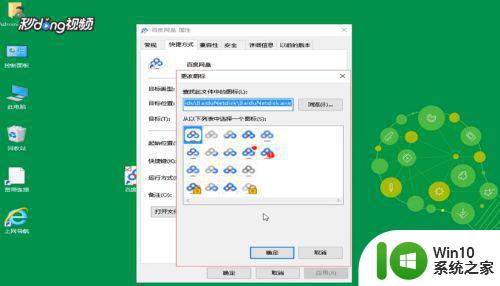
方法二:
1、桌面右键后选择“个性化”,点击“主题”。
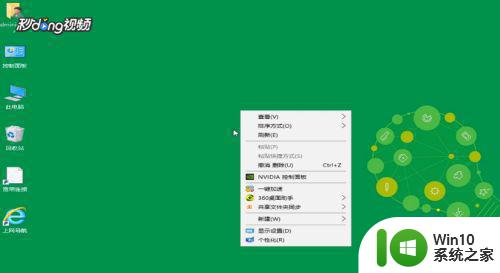
4、点击“桌面图标设置”,点击“更改图标”。选择图片后打开,点击“确定”即可。
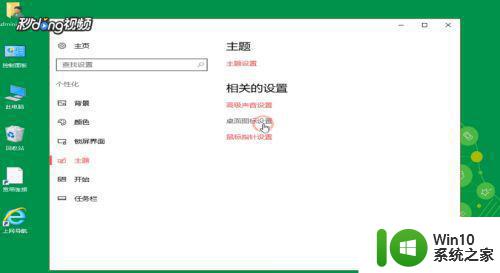
上述几个步骤分享快速修改win10桌面快捷图标的技巧,如果觉得桌面快捷图标不好看,赶紧参考教程设置吧。
小编教你快速修改win10桌面快捷图标 如何修改win10电脑桌面快捷图标相关教程
- win10如何创建桌面快捷图标 win10创建桌面快捷图标的步骤
- 如何在Win10桌面上设置盾牌快捷方式图标 Win10桌面上的盾牌快捷方式图标如何添加或更改
- win10怎么去除桌面图标的快捷方式箭头 win10电脑如何去除桌面图标的快捷方式箭头
- Win10如何取消桌面快捷方式上的箭头图标 Win10快速去掉桌面快捷方式中的箭头标记
- win10去除桌面快捷方式小箭头图标 win10 桌面图标箭头消失的快捷方式
- 教你快速还原win10桌面图标位置 如何快速还原win10桌面图标位置
- win10桌面图标缺失快捷方式的处理方法 如何解决win10打开桌面图标时出现“缺失快捷方式”的问题
- 图文教你删除win10桌面快捷方式小箭头 win10桌面快捷方式去掉小箭头方法
- win10取消桌面快捷方式箭头图标教程 如何在win10中移除图标快捷方式的箭头标识
- win10桌面快捷图标出现白纸的解决方法 win10桌面快捷图标变成白色怎么办
- win10桌面快捷图标小箭头去除设置方法 win10桌面图标小箭头如何去除
- 快速更改win10桌面壁纸的图文教程 win10桌面壁纸怎样更改
- 开启win10便利贴的两种方法 Win10便利贴怎么打开
- win10配置网桥时出现异常错误解决方法 win10配置网桥失败怎么办
- 如何解决win10我的世界ctrl建和空格键无法起跳 win10我的世界ctrl键无法跳跃怎么办
- win10电脑的英雄联盟缓存文件在哪里删除 win10卸载英雄联盟步骤
win10系统教程推荐
- 1 win10电脑的英雄联盟缓存文件在哪里删除 win10卸载英雄联盟步骤
- 2 win10文件夹删除不了显示其他程序中打开解决方法 Win10文件夹删除不了显示其他程序中打开怎么办
- 3 怎么进入win10系统的winre恢复环境 win10系统如何进入winre恢复环境
- 4 笔记本win10 找不到控制面板怎么办 win10控制面板中找不到显示选项
- 5 win10不能访问局域网其他电脑怎么办 win10局域网无法访问其他电脑解决方法
- 6 win10软件打开任务管理器里有就是没显示如何修复 Win10任务管理器打开但没有显示软件如何解决
- 7 联想笔记本win10开机时准备windows如何进入安全模式 联想笔记本win10如何进入安全模式
- 8 win10系统每次开机都有输入pin码,怎么消除掉 Win10系统取消开机PIN码
- 9 笔记本win10系统散热方式怎么设置 笔记本win10系统散热优化方法
- 10 window10错误0x80240016怎么回事+win10更新遇到错误代码0x80240016的解决教程 Windows10更新失败0x80240016解决方法
win10系统推荐
- 1 联想笔记本专用win10 64位流畅专业版镜像
- 2 萝卜家园Windows10 64位专业完整版
- 3 中关村ghost win10 64位克隆专业版下载v2023.04
- 4 华为笔记本专用win10 64位系统绿色版
- 5 联想笔记本专用Ghost Win10 64位精简专业版
- 6 电脑公司ghost win10 64位官方免激活版v2023.04
- 7 雨林木风Ghost Win10 64位完美官方版
- 8 雨林木风ghost win10 32位最新精简版v2023.04
- 9 技术员联盟ghost win10 32位 精简安装版系统
- 10 东芝笔记本ghost win10 32位免激专业版v2023.04