快速找回电脑WiFi密码的方法 笔记本电脑忘记wifi密码怎么连接
更新时间:2023-03-15 15:05:06作者:yang
wifi是人们日常生活中比较常见的,有了WiFi网络之后,上网都变得流畅许多。我们在家想要手机或笔记本电脑连接WiFi上网直接输入密码即可,但有时候会忘记WiFi密码,有什么办法找回?下面就来说说具体找回WiFi密码的方法。
具体方法如下:
1、我们先到电脑的桌面,找到左下角的“开始”菜单,找到并点击选择【控制面板】;当然,我们最直接的方式就是在“运行”框里面输入控制面板,再点开就可以啦。
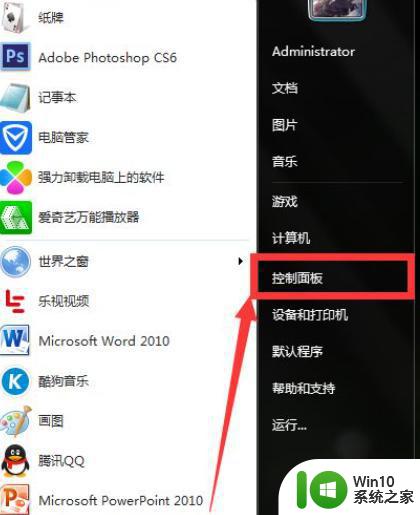
2、在控制面板里面,我们将查看方式修改为“类别”便于我们操作吧。
这时候,我们找到类别里的【网络和Internet】。点击一下即可打开再点开【网络和共享中心】选项,有我们的网络连接信息和连接方式等内容设置。
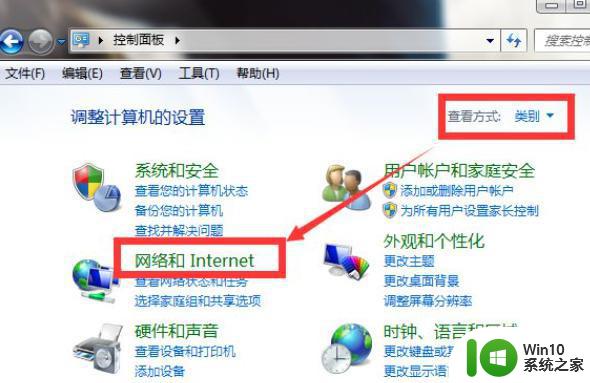
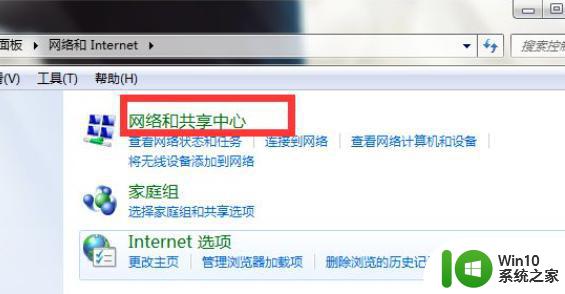
3、在出现的新页面里面,我们点击左侧的【管理无线网络】选项。这时可以看到咱们所有使用过和正在用的Wifi网络,找到正在使用的无线网络右击选择【属性】,打开来进行查看信息和设置。
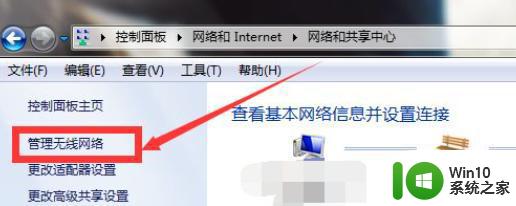
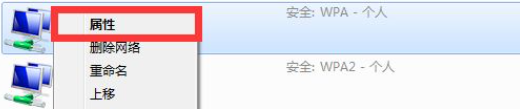
4、在打开的无线“属性”页面里,我们可以看到“连接”和“安全”选项卡,点击上方的【安全】选项。
安全选项下有安全类型、加密类型、网络安全密钥,密码之类的一般默认就是不显示字符的状态,就是几个大黑点。
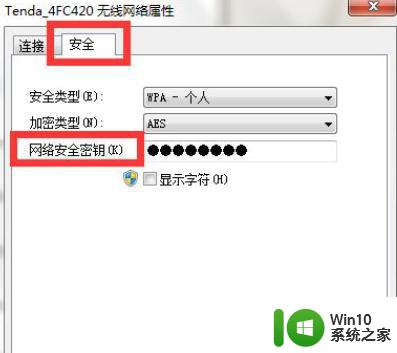
5、最后,我们只需要在“显示字符”前面打上钩,就可以看到这里所设置的Wifi密码,数字和字符什么的都显示出来了。
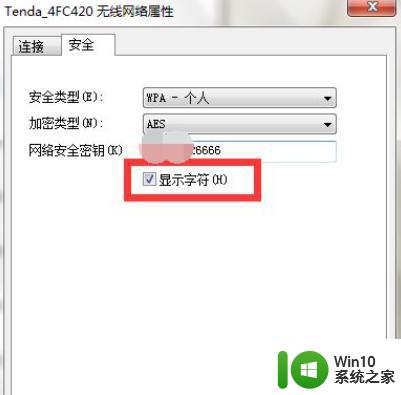
一般给WiFi设置密码是为了网络安全,如果不小心忘记WiFi密码,可以试着教程来找回。
快速找回电脑WiFi密码的方法 笔记本电脑忘记wifi密码怎么连接相关教程
- 电脑上怎样看wifi密码 通过笔记本电脑查看已连接WiFi密码
- 电脑连接的wifi密码怎么查看密码 怎样在笔记本电脑上查看已连接WiFi的密码
- 找回无线wifi密码的方法 如何找回忘记的无线wifi密码
- 笔记本电脑怎么查看wifi密码 笔记本电脑如何查看已连接WiFi的密码
- 忘了wifi密码怎么办手机上找到密码 忘记WiFi密码怎么办
- 如何破解WPA2加密wifi密码 怎样找回忘记的加密wifi密码
- 忘记家里WiFi密码的找回方法 家用无线密码忘了怎么办
- 苹果电脑忘记mac密码怎么办 苹果电脑密码忘记怎么找回
- 电脑怎么查看已连接wife的密码? 怎样在笔记本电脑上查看已连接WiFi的密码
- 家用wifi密码忘了咋办 家庭无线网络密码忘记怎么找回
- 一招修复笔记本连接wifi显示乱码的方法 笔记本电脑连接wifi显示乱码原因是什么
- qq忘记密码的找回方法 qq密码忘记了怎么找回
- wps如何把ppt分享到微博 wps如何将ppt分享到微博
- 笔记本bios启动项找不到u盘如何解决 笔记本bios设置u盘启动项教程
- 解决弹出U盘是提示无法停止通用卷的方法 U盘无法安全移除解决方法
- dell笔记本加内存条需要哪些步骤 dell笔记本如何添加内存条
电脑教程推荐
- 1 win8旗舰版开启收藏夹云同步的方法 win8旗舰版如何开启收藏夹云同步功能
- 2 wps怎样插入视频和音乐 wps插入视频和音乐的操作步骤
- 3 wps如何从ppt模式切换到打文章的那个版式去 wps如何切换到文章模式
- 4 wps怎么改变行距 wps行距怎么修改
- 5 明基笔记本电脑设置U盘启动的方法 明基笔记本电脑如何设置U盘启动
- 6 分辨U盘接口为USB3.0或USB2.0的方法 如何辨别U盘接口是否为USB3.0或USB2.0
- 7 wps怎么在表格下面显示求和 wps表格如何在底部显示求和结果
- 8 时间日历天气预报手机桌面图标 手机桌面设置天气和日期的方法
- 9 wps批注栏注怎么删除 如何删除wps批注栏注
- 10 U教授设置biosU盘优先启动项 U教授BIOS设置U盘启动项步骤
win10系统推荐
- 1 华为笔记本专用win10 64位系统绿色版
- 2 联想笔记本专用Ghost Win10 64位精简专业版
- 3 电脑公司ghost win10 64位官方免激活版v2023.04
- 4 雨林木风Ghost Win10 64位完美官方版
- 5 雨林木风ghost win10 32位最新精简版v2023.04
- 6 技术员联盟ghost win10 32位 精简安装版系统
- 7 东芝笔记本ghost win10 32位免激专业版v2023.04
- 8 电脑公司ghost win10 64位最新免激活版v2023.04
- 9 深度技术ghost win10 32位升级稳定版
- 10 联想笔记本专用win10 64位家庭中文版免激活