win11桌面右键延迟如何解决 win11桌面右键卡顿为什么
我们经常会在桌面使用右键来打开程序或者属性等,可是有部分用户在将自己电脑升级到win11系统之后,却遇到桌面右键总是出现卡顿的情况,不知道为什么,其实解决方法也不会难,本文这就给大家讲述一下win11桌面右键延迟的详细解决方法吧。
方法一、
1、首先我们同时按下“ctrl+alt+delete键”,打开任务管理器;
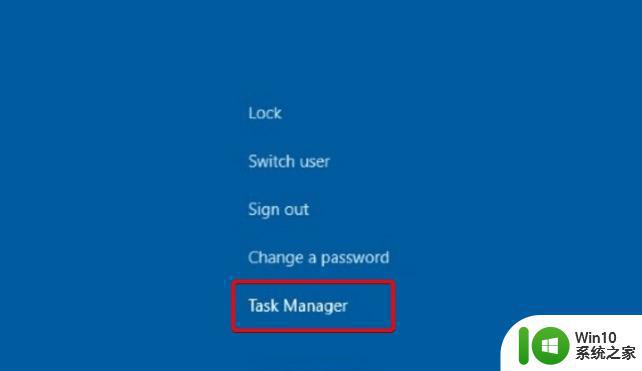
2、进入页面后,我们单击“进程”,找到“文件资源管理器”的后台将其关闭;
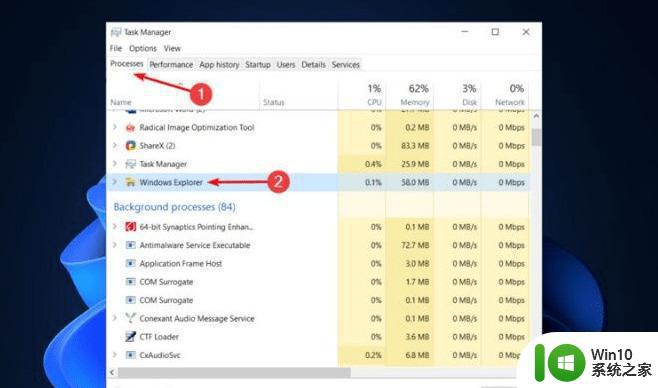
3、最后我们点击重启,将电脑重启操作;
4、回到页面后,进入到文件夹选项当中,点击右侧顶部“。。。”找到选项;
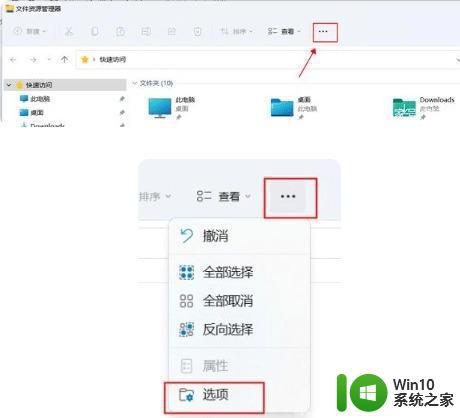
5、时我们在打开的文件夹选项页面中选择“查看”跳转到该页面,勾选“在单独的进程打开文件夹窗口”功能。完成后点击确定即可。
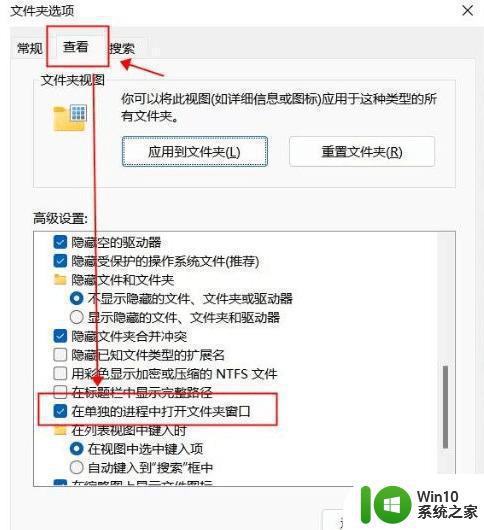
方法二、
1、首先使用键盘“win+r”快捷键打开运行,在其中输入“regedit”回车确定打开注册表;
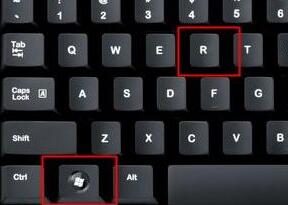
2、在注册表中找到“HKEY_CLASSES_ROOTlnkfile”路径下的“lnkfile”文件夹;
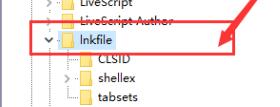
3、然后在右侧右键选择新建一个“字符串值”;
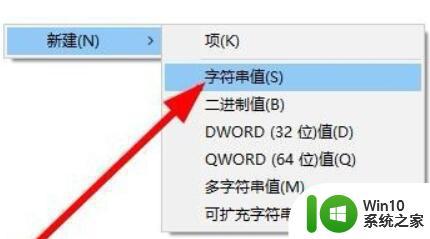
4、新建完成后双击打开,将它命名为“IsShortcut”;
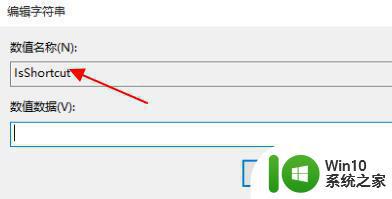
5、接着回到注册表,找到“HKEY_CLASSES_ROOT”下的“piffile”文件夹;
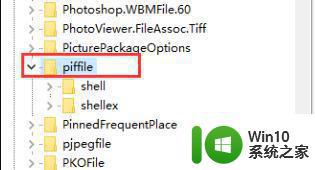
6、然后使用上述方法新建一个名为“IsShortcut”的字符串值;
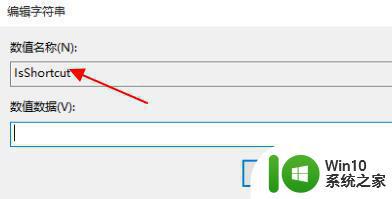
7、最后打开我们的任务管理器,找到其中的“资源管理器”,右键选择“重新启动”即可。
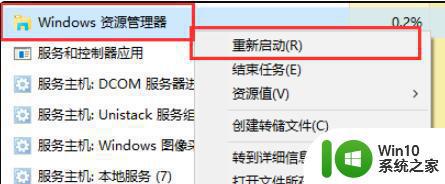
上述给大家讲解的就是win11桌面右键卡顿的详细解决方法,大家如果也有遇到一样情况的话,就学习上面的方法来进行解决吧。
win11桌面右键延迟如何解决 win11桌面右键卡顿为什么相关教程
- win11桌面右键卡顿解决方法 win11电脑右键卡顿如何解决
- win11右键桌面卡死如何处理 win11右键菜单卡顿解决方法
- win11桌面点右键闪屏如何解决 win11桌面右键闪屏怎么办
- win11桌面右键没反应该如何解决 win11桌面右键没反应怎么办
- w11桌面右键很慢怎么解决 win11桌面右键菜单打开慢怎么办
- win11桌面右键没反应修复方法 win11右键桌面没反应怎么办
- win11右键刷新就卡顿如何解决 win11右键刷新卡顿怎么解决
- win11右键没有新建文件夹如何解决 win11桌面右键没有新建为什么
- windows11鼠标右键没反应如何解决 win11桌面右键没反应怎么办
- win11桌面右键操作变慢的原因 如何解决win11桌面右键响应缓慢的问题
- win11桌面右键直接打印的步骤 win11右键没有打印如何处理
- win11桌面刷新卡顿怎么解决 如何处理win11桌面刷新卡顿问题
- 笔win11记本电脑网络显示地球 Win11网络地球标志如何解决
- win11自动更新服务怎么关闭 如何关闭Win11自动更新
- win11升级过程中黑屏提示tpm解决方法 Win11升级黑屏提示TPM未启用解决方法
- win11 飞行模式是灰色的 Win11系统飞行模式灰色无法解决
win11系统教程推荐
- 1 win10有没有密钥有什么区别 Win11产品密钥和Win10产品密钥有什么不同
- 2 win11电脑的任务栏怎么隐藏 怎么在Win11中隐藏任务栏
- 3 为什么win11有些软件打不开 Win11无法启动exe应用程序的解决办法
- 4 win11瘦身软件 Windows 11 Manager(win11优化软件) v1.4.0 最新版本更新
- 5 网银不兼容win11edge解决视频 Win11 Edge浏览器不支持网银的解决方法
- 6 win11家庭版有广告吗? Windows11如何关闭小组件广告
- 7 win11 弹窗确认 如何取消Win11每次打开软件的提示确认
- 8 win11笔记本电脑蓝牙图标不见了怎么办 Win11蓝牙图标不见了怎么恢复
- 9 win11将安全信息应用到以下对象时发生错误 拒绝访问怎么解决 Win11安全信息应用错误拒绝访问解决方法
- 10 win11启动删除 Win11删除休眠文件hiberfil.sys的步骤