win11系统设置独立显卡的步骤 win11怎么开启独立显卡
更新时间:2023-02-22 15:57:03作者:yang
很多人在电脑中都会安装双显卡来使用,然而有时候为了让游戏体验更好,就需要开启独立显卡运行,能够提高游戏画面流畅度和显示效果,不过很多win11系统用户并不知道怎么开启独立显卡,针对此问题,本文给大家说说win11怎么开启独立显卡。
具体步骤如下:
1、首先进入开始菜单,选则【设置】,进入win11设置界面;
2、进入设置界面后,选择【游戏模式】;
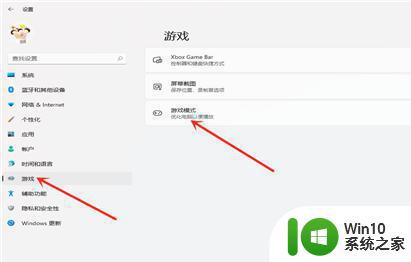
3、选择【图形】;
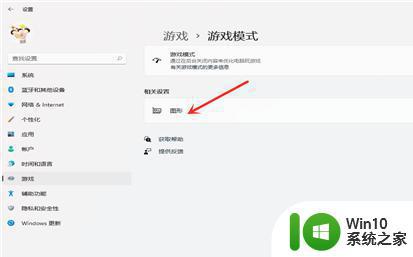
4、选择【浏览】;
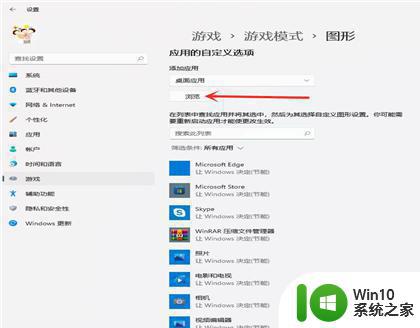
5、选择要添加独立显卡的游戏;
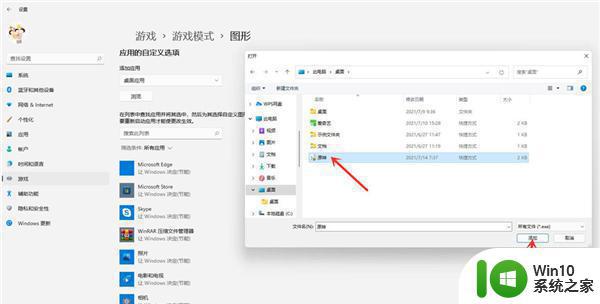
6、选中“游戏”下面的“选项”;
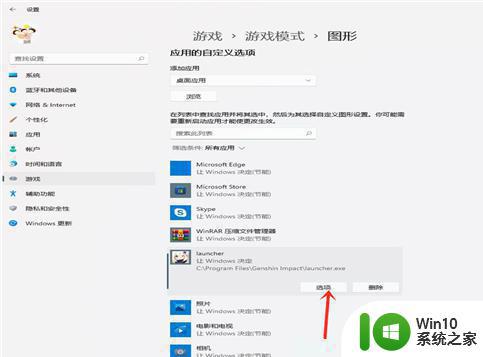
7、勾选【高性能(独立显卡)】,点击【保存】即可;
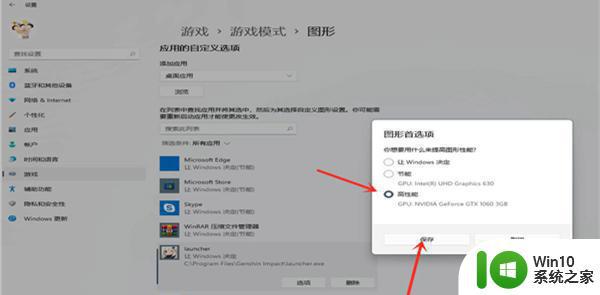
8、设置完成,如下图所示。
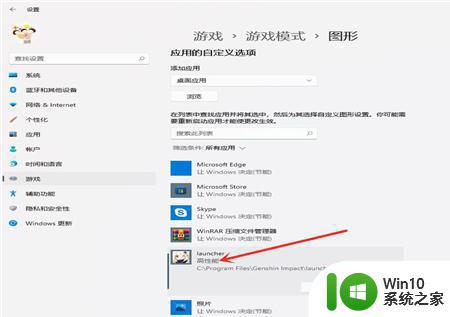
关于win11系统设置独立显卡的步骤的详细方法就给大家讲述到这里了,大家不妨可以学习上面的方法步骤来进行开启吧,希望帮助到大家。
win11系统设置独立显卡的步骤 win11怎么开启独立显卡相关教程
- win11怎么开独显 Win11如何设置独立显卡
- win11集显独显 如何确定Win11上的显卡是集成显卡还是独立显卡
- 红米笔记本win11怎么开独显直连 Win11显卡直连设置方法
- win11显卡直连设置教程步骤 如何在win11系统中开启显卡直连功能
- win11怎么打开显卡设置 win11打开显卡设置的方法
- win11系统如何设置分屏显示 win11开启分屏显示的方法和步骤
- win11调整显卡设置的方法 win11怎么调出显卡设置
- win11开启gpu渲染图文教程 win11系统如何开启显卡渲染功能
- win11关闭intel显卡显示器节能的步骤 win11系统怎样关闭英特尔显示器节能
- win11显卡控制面板的打开方法 win11怎么找到显卡控制面板
- win11显卡显存在哪个位置查看 win11如何查看电脑显卡显存
- win11显示刷新率怎么设置 win11显示器刷新率设置步骤
- win11wps怎么卸载干净 电脑怎么删除wps
- win11系统打开某文件提示无法访问指定设备路径或文件怎么解决 Win11系统无法访问指定设备路径或文件如何解决
- windows11发布KB5009566累积更新 内部版本升级到22000.434 Windows11 KB5009566累积更新下载
- 为什么win11有些软件打不开 Win11无法启动exe应用程序的解决办法
win11系统教程推荐
- 1 为什么win11有些软件打不开 Win11无法启动exe应用程序的解决办法
- 2 win11瘦身软件 Windows 11 Manager(win11优化软件) v1.4.0 最新版本更新
- 3 网银不兼容win11edge解决视频 Win11 Edge浏览器不支持网银的解决方法
- 4 win11家庭版有广告吗? Windows11如何关闭小组件广告
- 5 win11 弹窗确认 如何取消Win11每次打开软件的提示确认
- 6 win11笔记本电脑蓝牙图标不见了怎么办 Win11蓝牙图标不见了怎么恢复
- 7 win11将安全信息应用到以下对象时发生错误 拒绝访问怎么解决 Win11安全信息应用错误拒绝访问解决方法
- 8 win11启动删除 Win11删除休眠文件hiberfil.sys的步骤
- 9 win11文件怎么按大小排序 Windows11资源管理器如何设置按大小排序
- 10 win11调麦克风音量 win11怎么设置麦克风的声音大小