win11调整显卡设置的方法 win11怎么调出显卡设置
更新时间:2023-08-30 09:05:04作者:zheng
我们如果在win11电脑上玩游戏时出现画面模糊,或者帧数很低的情况,可以在显卡设置中调整画面设置,今天小编教大家win11调整显卡设置的方法,操作很简单,大家跟着我的方法来操作吧。
方法如下:
方法一:
1、打开搜索框
在系统中,我们需要打开放大镜图标。直接点开始菜单也行,就能看到搜索框。
2、搜索显卡品牌
在搜索框中,输入显卡品牌。例如NVIDIA、AMD、intel,进行搜索,就可以找到显卡控制面板,点击打开。
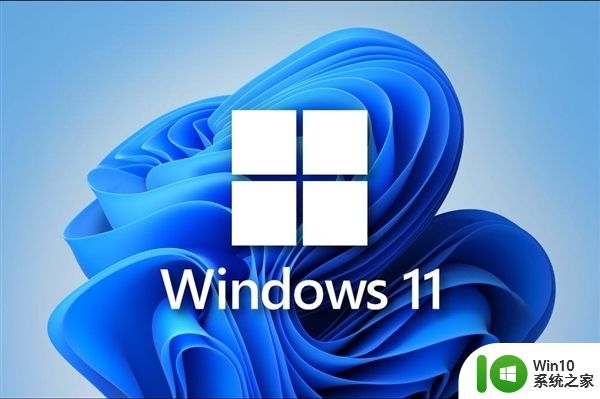
3、打开显卡控制面板
打开后,我们就可以进入显卡控制面板进行设置了。

方法二:
1、用户其实可以在桌面的右键菜单里找到显卡控制面板,只不过Win11藏得深了点。用鼠标在桌面空白位置点击鼠标右键,选择【显示更多选项】。
2、然后就可以看到显卡控制面板选项。(英伟达显卡显示NVIDIA控制面板,AMD显卡显示Radeon设置之类的,英特尔显卡显示图形属性)

以上就是win11调整显卡设置的方法的全部内容,有需要的用户就可以根据小编的步骤进行操作了,希望能够对大家有所帮助。
win11调整显卡设置的方法 win11怎么调出显卡设置相关教程
- win11怎么打开显卡设置 win11打开显卡设置的方法
- win11系统设置独立显卡的步骤 win11怎么开启独立显卡
- 红米笔记本win11怎么开独显直连 Win11显卡直连设置方法
- win11笔记本连显示器怎么调整分辨率 WIN11电脑如何调整显示器分辨率设置
- win11设置刷新率的图文教程 win11如何调整显示器刷新率
- win11设置自动调节亮度的方法 win11怎么设置自动亮度调节
- 图文详解win11关闭intel显卡显示器节能的方法 Win11如何设置intel显卡节能模式
- win11怎么开独显 Win11如何设置独立显卡
- win11显示器恢复出厂设置 Win11恢复出厂设置方法
- win11显示器亮度调节方法 win11显示器屏幕亮度调整步骤
- win11显卡显存在哪个位置查看 win11如何查看电脑显卡显存
- win11怎么进入高级系统设置 win11高级系统设置如何调整
- win11下面的任务栏不见了 Win11底部任务栏不见了怎么办
- win11 多显示器自定义缩放比例 Win11 系统如何调整屏幕显示比例
- 电脑win11开机启动设置 Win11怎么给电脑设置密码
- win11增加多个ip Win11怎么实现多个IP地址的设置
win11系统教程推荐
- 1 win11微软如何退出账户 win11退出微软账号步骤
- 2 win11随意排序 Win11桌面图标随意摆放教程
- 3 win11以管理员方式运行命令提示符怎么操作 Win11如何以管理员权限运行命令提示符
- 4 Win11电脑蓝屏显示DPC WATCHDOG VIOLATION解决方案 Win11电脑蓝屏DPC WATCHDOG VIOLATION怎么办
- 5 电脑推送了win11,点击了暂时使用win10 win10升级win11没有收到推送怎么办
- 6 win11每点开一个东西就弹一个界面 电脑打开文件夹自动弹出新窗口怎么办
- 7 win11壁纸文件在哪里 win11壁纸保存位置详细说明
- 8 win11 ipv4和ipv6都显示无网络访问权限 IPv6有网但IPv4无网络访问权限怎么办
- 9 win11运行bat文件一闪而过怎么办 win11打开bat文件一闪而过怎样处理
- 10 win11怎么发送到桌面 win11文件如何发送到桌面