windows电脑桌面背景图片比例的调整方法 windows电脑壁纸比例如何修改
更新时间:2023-11-23 14:20:04作者:zheng
有些用户发现windows电脑的桌面背景比例有问题,想要调整windows电脑桌面背景比例,今天小编教大家windows电脑桌面背景图片比例的调整方法,操作很简单,大家跟着我的方法来操作吧。
具体方法:
1.首先要知道自己电脑的分辨率大小。鼠尿右击桌面空白处,选择屏幕分辨率来查看电脑分辨率。
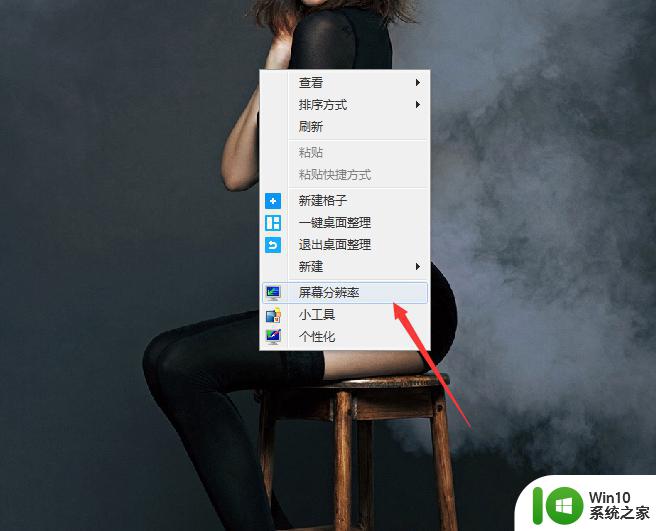
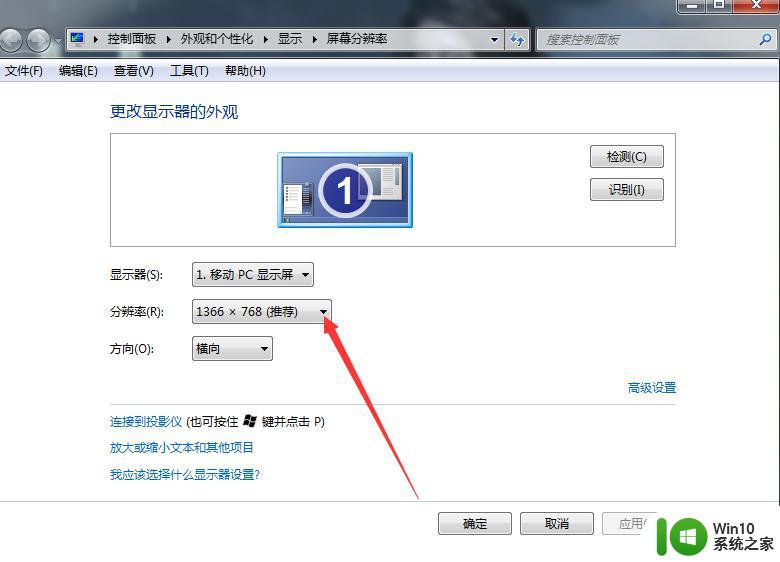
2.知道分辨率之后最好选择相应分辨率的图片。空白处点击鼠标右键,选择个性化。
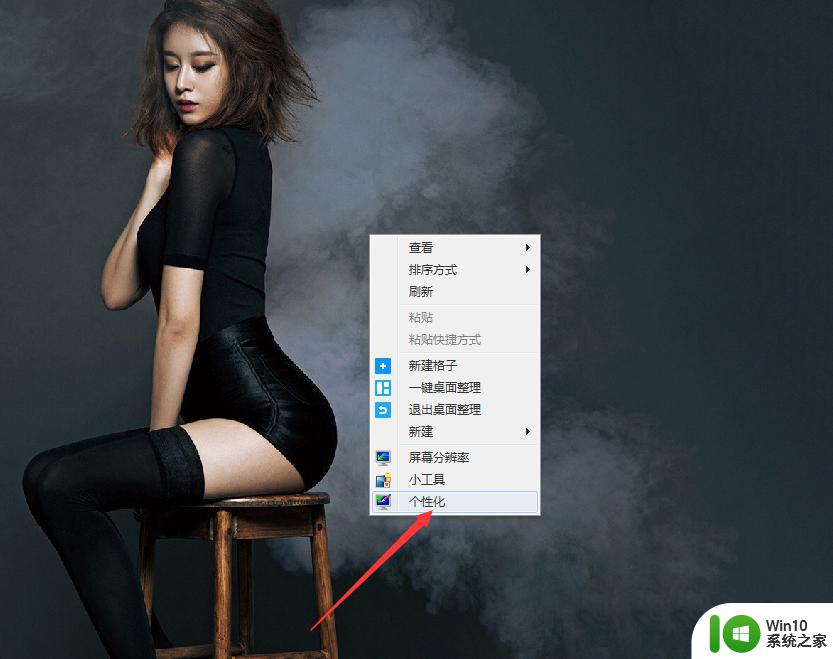
3.在下面的对话框中选择桌面背景。
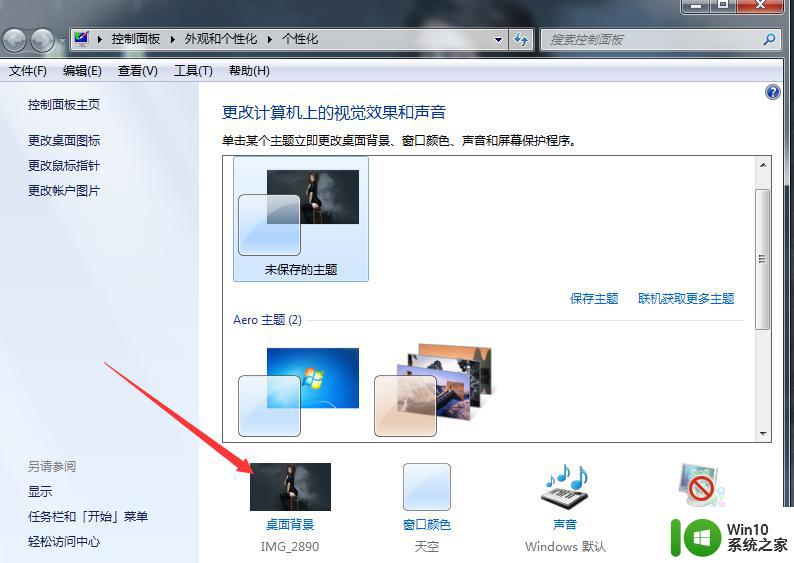
4.然后选择图片存在的文件位置,在你想选的图片前面打勾并保存修改。
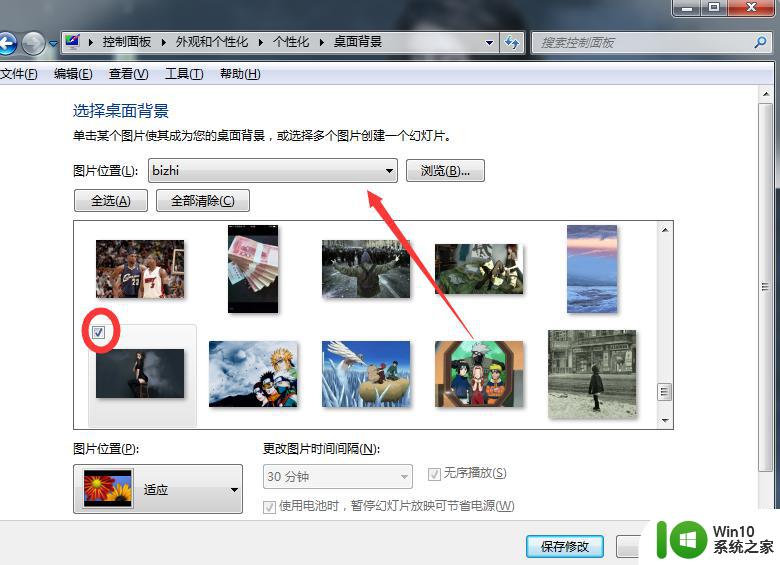
5.倘若你选的图片大小不够,你按下图所示来选择适当填充方式。
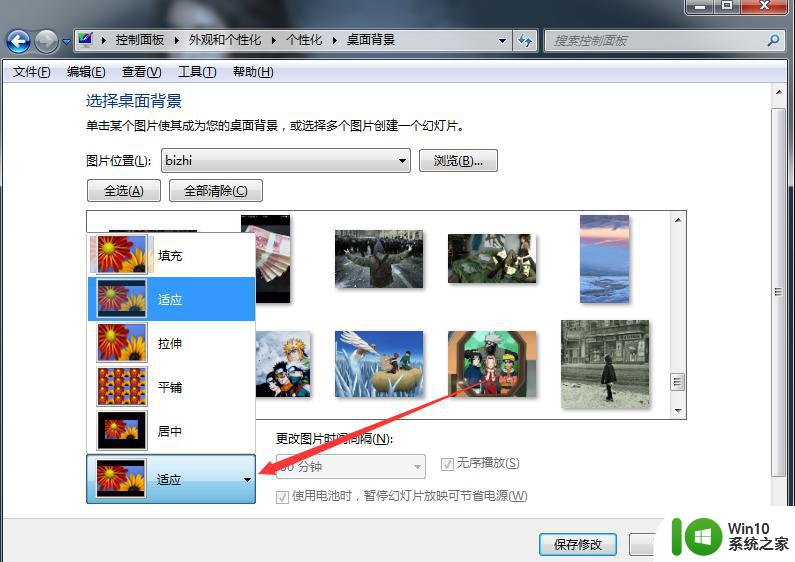
6.如果尺寸太大,就按下面的方式修改图片尺寸。先找到需要修改的图片,右击图片,选择“编辑”,这时我们就打开了画图软件的编辑模式。在画图软件里选择“重新调整大小”。
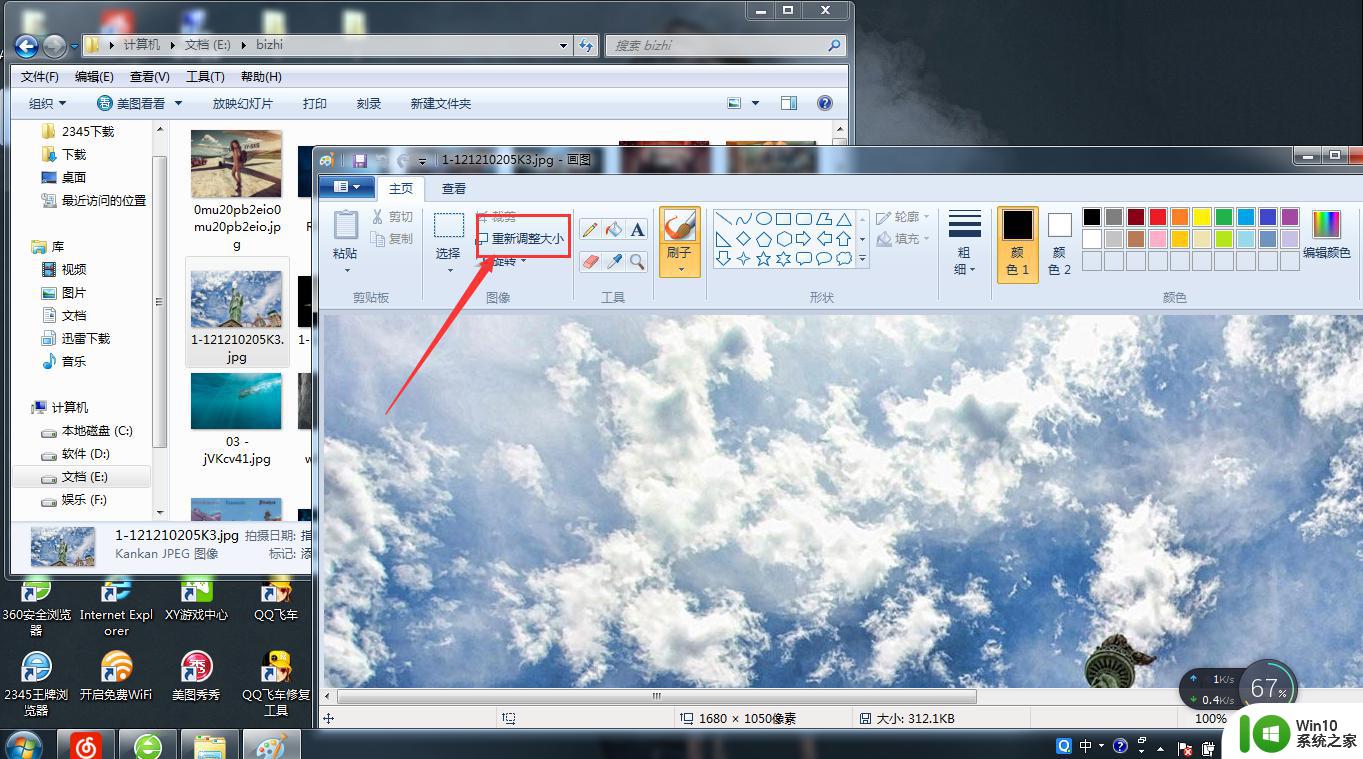
7.然后按下面图中所示修改成跟你电脑一样的分辨率大小,这里要注意的是。将“保持纵向比”前面的勾去掉,不然不能随便更改大小。
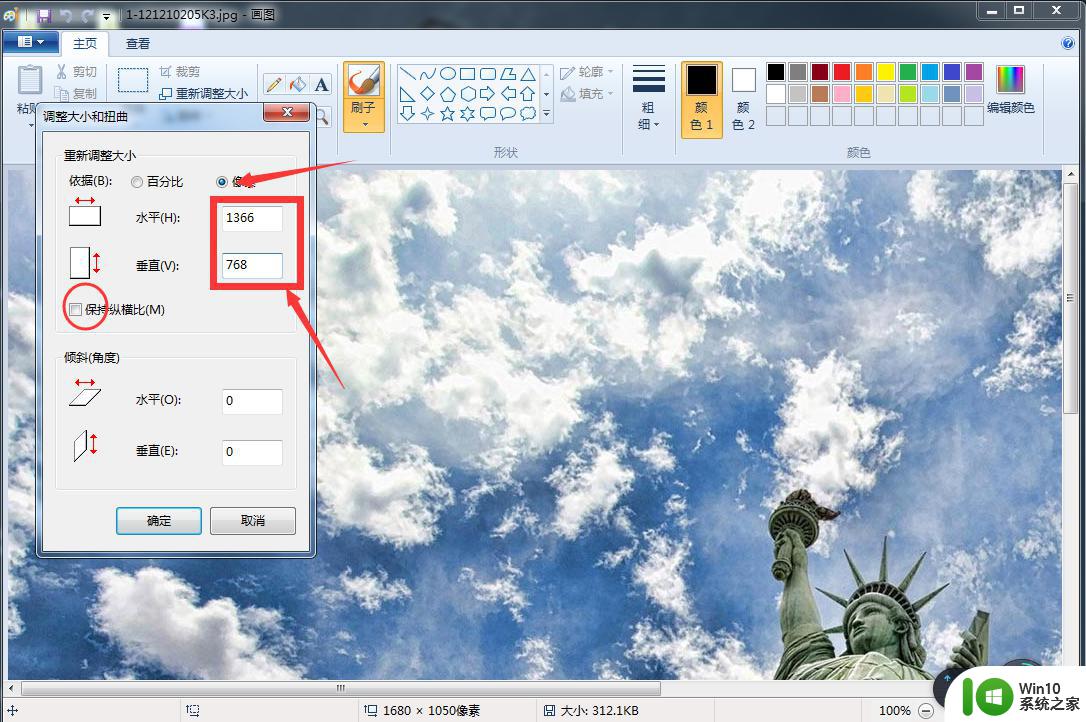
8.修改完成后保存图片并按照之前修改背景的方法修改即可。
以上就是windows电脑桌面背景图片比例的调整方法的全部内容,还有不懂得用户就可以根据小编的方法来操作吧,希望能够帮助到大家。
- 上一篇: 联想关闭防火墙 联想电脑防火墙关闭步骤
- 下一篇: 微信置顶语录在哪里设置 微信聊天置顶语录怎么设置
windows电脑桌面背景图片比例的调整方法 windows电脑壁纸比例如何修改相关教程
- windows限速比例的设置方法 windows怎么设置限速比例
- PPT 怎么改变比例大小 如何调整幻灯片的宽高比
- 怎样调整电脑屏幕缩放比例 电脑屏幕大小如何改变
- 电脑待机图片怎么关闭 电脑如何关闭桌面背景壁纸
- wps如何调节园图比例 wps如何调节园图比例大小
- word设置显示比例的步骤 word如何调整显示比例
- wps怎样改屏幕播放比例 wps怎样调整屏幕播放比例
- ps图片等比例放大缩小快捷键 ps图片等比例缩小快捷键
- 电脑爱奇艺全屏怎么变小了 爱奇艺画面比例调整方法
- 怎样将个人照片设为电脑桌面背景 如何下载并设置高清壁纸作为电脑桌面背景
- 电脑未激活windows壁纸如何修改 电脑未激活windows怎么更换壁纸
- 电脑壁纸黑屏,有图标 电脑开机后桌面背景变黑但图标可见
- 电脑复制U盘文件就重启怎么解决 电脑复制U盘文件时突然重启怎么办
- 华硕P8H61-MX R2.0主板通过bios设置u盘启动的步骤 华硕P8H61-MX R2.0主板如何设置u盘启动
- 没有读卡器时内存卡如何插在电脑上 电脑内存卡无读卡器怎样连接
- win8系统中清除磁贴缓存的最佳方法 如何清除win8系统中磁贴缓存
电脑教程推荐
- 1 华硕P8H61-MX R2.0主板通过bios设置u盘启动的步骤 华硕P8H61-MX R2.0主板如何设置u盘启动
- 2 没有读卡器时内存卡如何插在电脑上 电脑内存卡无读卡器怎样连接
- 3 电脑的小键盘数字怎么开启 电脑小键盘数字键无法打开
- 4 技嘉GA-MA78GM-US2H主板进入bios设置u盘启动的步骤 技嘉GA-MA78GM-US2H主板如何设置U盘启动
- 5 在U盘资料恢复过程中应该注意什么? U盘数据恢复注意事项
- 6 电脑的分辨率突然变大设置不了修复方法 电脑屏幕分辨率突然变大怎么办
- 7 windows8笔记本怎么开启wifi热点?win8笔记本开启wifi热点的方法 Windows8笔记本如何设置WiFi热点
- 8 浅析u盘出现写保护的解决方法 U盘写保护解除方法
- 9 设置VMware虚拟机系统识别U盘的方法 如何在VMware虚拟机中设置系统识别U盘的方法
- 10 电脑里的资料考到优盘里的过程电脑里会有记录吗 电脑文件复制到优盘会留下记录吗
win10系统推荐
- 1 深度技术ghost win10 32位稳定专业版v2023.05
- 2 系统之家windows10 64位专业免激活版v2023.05
- 3 中关村ghost win10 32位游戏装机版v2023.05
- 4 华硕笔记本专用win10 64位经典专业版
- 5 深度技术ghost win10 64位专业破解版v2023.05
- 6 联想笔记本专用Win10专业版64位系统镜像下载
- 7 联想笔记本专用win10 64位流畅专业版镜像
- 8 萝卜家园Windows10 64位专业完整版
- 9 中关村ghost win10 64位克隆专业版下载v2023.04
- 10 华为笔记本专用win10 64位系统绿色版