word文档怎么让图片自由移动 图片在word里怎么移动位置
更新时间:2023-11-29 14:17:50作者:zheng
有些用户在word文档中插入了图片之后想要让图片能够自由移动,但是却不知道具体的操作方法,今天小编教大家word文档怎么让图片自由移动,如果你刚好遇到这个问题,跟着我的方法来操作吧。
具体方法:
1.首先我们打开文档,点击插入中的“图片”
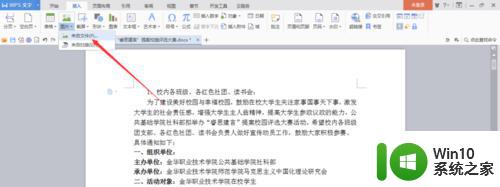
2.然后在你的文档中选择你要的图片插入,点击打开
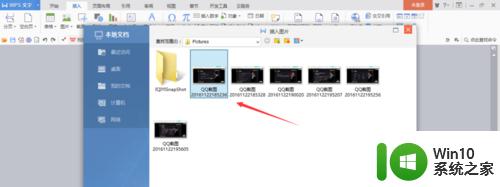
3.如图所示这样我就插入了,但是他是不能移动的
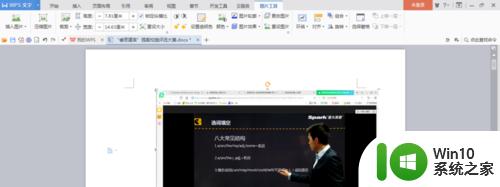
4.这时候我们点击图片,在图片的右边,有一个图标,就是箭头所指的,点击它
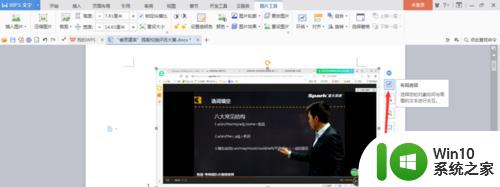
5.点击它后,就会弹出一个框框,选择其中的“四周环绕”型
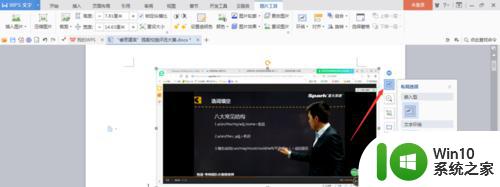
6.如图所示,这样你的图片就能随便移动了
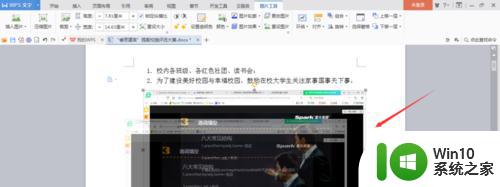
以上就是word文档怎么让图片自由移动的全部内容,有遇到这种情况的用户可以按照小编的方法来进行解决,希望能够帮助到大家。
word文档怎么让图片自由移动 图片在word里怎么移动位置相关教程
- word里图片不能移动如何解决 word文档中图片无法移动怎么办
- 电脑word文档里怎么插图片 怎样在电脑的word里面插图片
- word中图片不能移动如何解决 word文档中图片无法拖动解决方法
- 电脑图片怎样转为word文档 图片转为Word文档的方法
- 图片文件怎么转换成word文档 图片转换成word的软件
- word文档批量删除图片的方法 Word文档如何同时删除多张图片
- wps怎样移动图片 wps图片移动的步骤
- word怎么在图片右边加文字 word中如何在图片旁边插入文字
- 如何把word文档里的图片排版整齐 如何在Word文档中对图片进行排版整齐
- wps为什么图片不能移动位置 wps中为什么无法随意拖动图片位置
- 怎么样把图片文字转换成word文档 文字识别图片转文字工具
- Word文档中的图片无法完整打印出来怎么办 如何解决Word文档中图片打印时只有一半的问题
- 浅析u盘出现写保护的解决方法 U盘写保护解除方法
- 联想小新青春版14笔记本通过bios设置u盘启动的教程 联想小新青春版14笔记本bios设置u盘启动方法
- 设置VMware虚拟机系统识别U盘的方法 如何在VMware虚拟机中设置系统识别U盘的方法
- windows xp系统优化提升电脑运行速度的方法 Windows XP系统优化技巧
电脑教程推荐
- 1 浅析u盘出现写保护的解决方法 U盘写保护解除方法
- 2 设置VMware虚拟机系统识别U盘的方法 如何在VMware虚拟机中设置系统识别U盘的方法
- 3 电脑里的资料考到优盘里的过程电脑里会有记录吗 电脑文件复制到优盘会留下记录吗
- 4 连接u盘就提示请将磁盘插入驱动器怎么回事 连接U盘后提示请将磁盘插入驱动器怎么解决
- 5 映泰主板bios设置u盘启动的操作方法 映泰主板bios如何设置u盘启动
- 6 Win8系统优化C盘实现减轻磁盘压力 Win8系统磁盘优化方法
- 7 windows系统U盘正确的拔取方法 如何正确拔出Windows系统U盘
- 8 轻松解决U盘不显示盘符的操作步骤 U盘插入电脑后没有盘符怎么办
- 9 浅谈u盘中出现乱码文件的解决方法 U盘乱码文件如何处理
- 10 U盘插电脑没反应的原因以及解决方法 U盘插电脑没有反应怎么办
win10系统推荐