win10卸载程序找不到360的解决方法 win10卸载程序里面找不到360怎么卸载
更新时间:2023-05-25 14:31:24作者:zheng
有些用户不小心在win10电脑中安装了360软件,想要卸载但是在设置中找不到360的卸载方式,今天小编教大家win10卸载程序找不到360的解决方法,操作很简单,大家跟着我的方法来操作吧。
解决方法:
1.点击左下角的开始---设置。
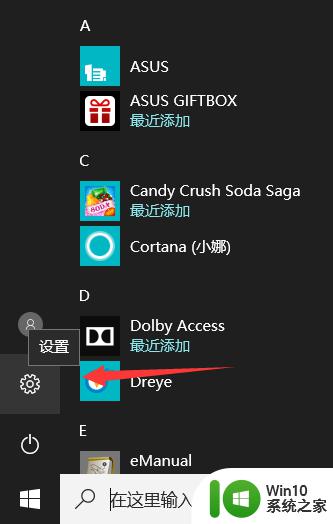
2.在设置下找到应用设置。
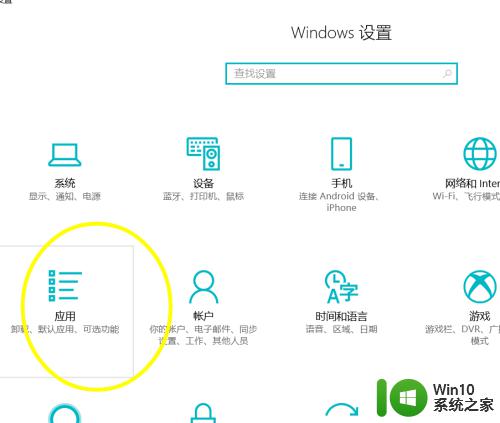
3.点击应用设置会来到应用的主面板设置,这里我们点击应用和功能菜单。
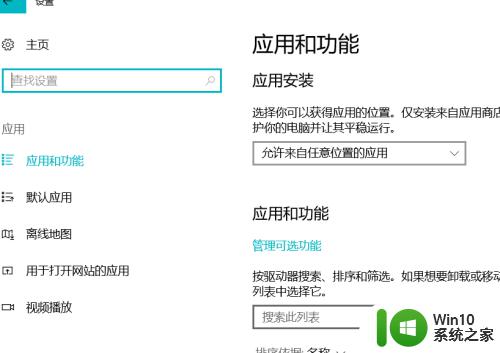
4.在应用下找到360应用。找到之后鼠标右击弹出卸载菜单。
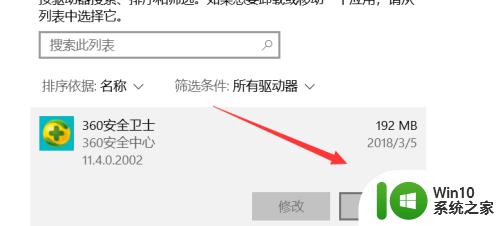
5.根据提示点击卸载。
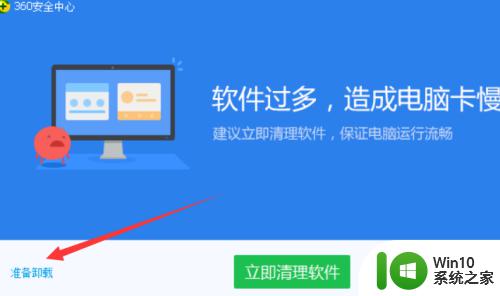
6.根据提示点击完成卸载,卸载完成之后会弹出完成卸载的提示。到这一步的话就表示我们已经卸载完成了。
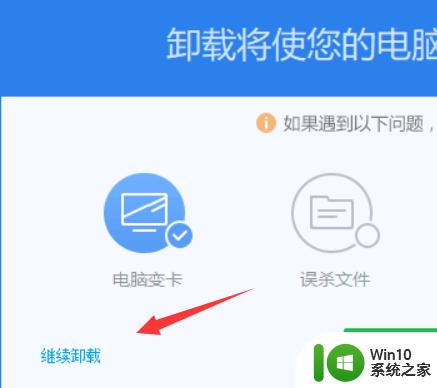
以上就是win10卸载程序找不到360的解决方法的全部内容,如果有遇到这种情况,那么你就可以根据小编的操作来进行解决,非常的简单快速,一步到位。
win10卸载程序找不到360的解决方法 win10卸载程序里面找不到360怎么卸载相关教程
- win10卸载程序里找不到文件解决方法 win10卸载应用提示找不到文件怎么办
- win10控制面板里找不到要卸载的程序 win10控制面板无法卸载软件怎么办
- win10卸载软件遇到“无法卸载,找不到指定模块“的解决方法 win10卸载软件找不到指定模块怎么办
- 手把手教你卸载更新win10程序的方法 - win10更新程序卸载教程
- 教你强制卸载win10系统顽固的程序 win10怎么样强制卸载程序
- win10电脑上找不到virtualbox怎么卸载 win10虚拟机无法卸载virtualbox怎么办
- win10怎样卸载360驱动大师 怎么把360驱动大师卸载干净win10
- win10控制面板怎么卸载软件 win10控制面板卸载程序在哪
- win10卸载特定更新程序的方法 win10怎么卸载更新包
- win10下载程序的最佳方法 win10卸载程序的快捷方法有哪些
- w10快速卸载软件的方法 Windows 10如何快速卸载不需要的程序
- 新升级win10卸载软件找不到内容为什么 Windows10卸载应用后文件找不到
- win10edge浏览器主页修改不过来的解决方法 win10 edge浏览器主页修改失败怎么办
- win10夸网段访问设置 win10双网卡同时访问设置方法
- win10控制面板没有realtek高清晰音频配置怎么办 win10控制面板找不到realtek高清晰音频配置解决方法
- win10机器的硬盘在win7机器上找不到文件 win10系统共享文件无法被win7用户访问怎么办
win10系统教程推荐
- 1 win10edge浏览器主页修改不过来的解决方法 win10 edge浏览器主页修改失败怎么办
- 2 win10局域网连接打印机无法打印 Win10正式版无法访问局域网电脑共享打印机
- 3 win10系统右侧滑动菜单 Win10通知区域图标显示与隐藏调整
- 4 苹果笔记本w10系统触摸板点击怎么设置 苹果笔记本w10系统触摸板点击设置教程
- 5 window10默认游览器自动换为edge怎么设置 如何设置Windows 10默认浏览器为Chrome或Firefox
- 6 w10系统硬盘压缩只能一半怎么解决 w10系统硬盘压缩失败怎么办
- 7 win10 网络属性 win10如何修改网络属性设置
- 8 win10电脑同时用耳机和音响怎么设置 win10电脑同时使用耳机和音响的设置方法
- 9 u教授怎么做装win10系统盘 win10系统盘制作教程
- 10 win10应用商店无法联网0x80072F7D解决方法 win10应用商店无法联网0x80072F7D错误解决方法
win10系统推荐