帮助电脑找到手机热点的方法 为什么笔记本电脑找不到手机热点
更新时间:2023-02-23 14:33:10作者:yang
手机热点也可以称作是WIFI热点,能够供其他手机或电脑设备上网,出门在外没有网络,那么笔记本电脑就没办法上网查找资料、发送文件了。为解决没网络情况,大家可以让电脑连接手机热点上网,但一些用户遇到记本电脑找不到手机热点的情况,怎么办?下面告诉大家一下解决方法。
具体方法如下:
1、打开控制面板。
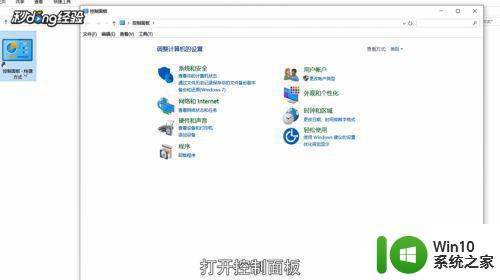
2、点击网络和Interent选项。
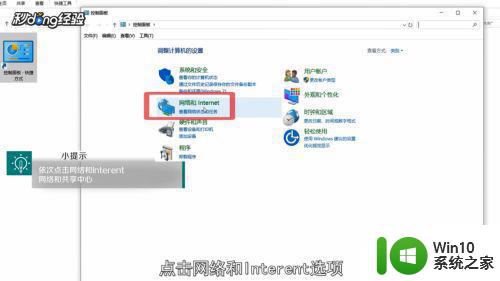
3、选择网络和共享中心。
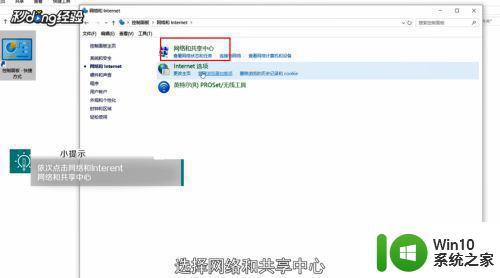
4、找到左侧的更改适配器设置。
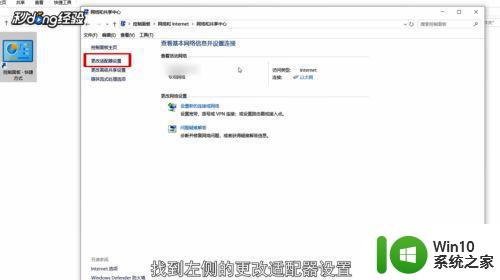
5、选择WLAN选项。
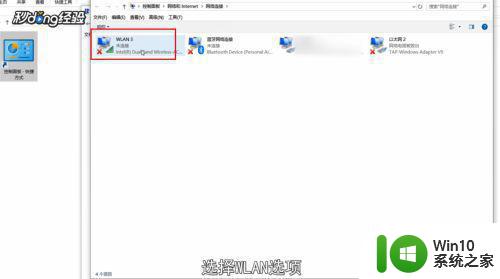
6、右键单击点击属性。

7、找到Internet协议版本4。
。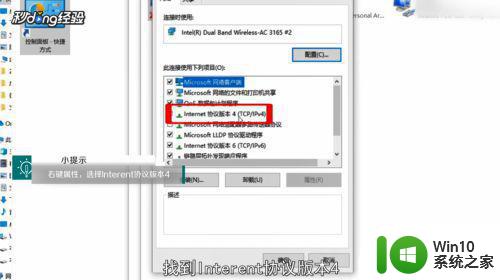
8、点击下方属性。
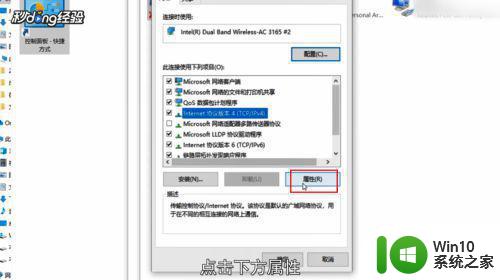
9、勾选下方使用下面的DNS服务器地址。
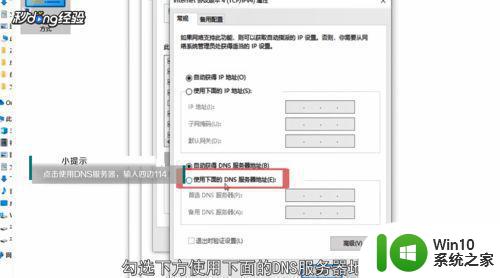
10、输入四遍114,点击确定,再次尝试连接手机热点就可以了。
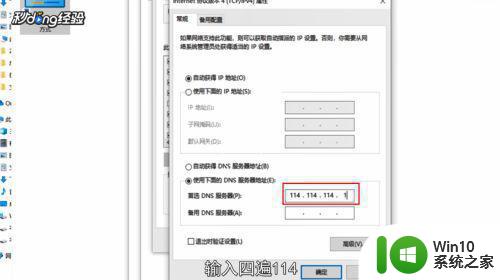
根据教程设置后,大家可以帮助电脑快速找到手机热点上网,希望能帮助到大家。
帮助电脑找到手机热点的方法 为什么笔记本电脑找不到手机热点相关教程
- 为什么手机开了热点电脑却搜不到 手机开了热点电脑搜索不到是什么原因
- 电脑连不上手机热点怎么解决 电脑上找不到手机热点的修复方法
- 为什么电脑搜索不到苹果手机的热点 手机热点无法连接电脑怎么办
- 笔记本为什么连不上手机热点 电脑无法连接手机热点怎么办
- 让笔记本连接手机WLAN热点上网的设置方法 怎样用手机WLAN热点连接笔记本电脑上网
- 电脑连不上手机热点解决方法 为什么我的电脑连不上手机热点
- 笔记本电脑连不上手机热点怎么办 手机热点连接不上电脑怎么办
- 笔记本显示已连接热点但上不了网 为什么我的电脑无法连接手机的热点网络
- 苹果手机为什么连不上热点 苹果手机连不上热点怎么回事
- 笔记本不显示手机热点的处理办法 笔记本无法连接手机热点的解决方法
- 手机可以给电脑开热点吗? 手机热点无法连接电脑怎么办
- 笔记本连不上手机热点怎么解决 手机热点连接不上电脑怎么办
- wps怎么样填充双色 wps填充双色的方法
- 台式机风扇声音很大开不了机怎么解决 台式机风扇噪音很大开不了机怎么办
- wps怎样关闭动画的声音 wps如何关闭动画的声音
- 电脑打印机无法共享0x000006d9错误提示修复方法 电脑打印机共享出现0x000006d9错误怎么办
电脑教程推荐
- 1 wps怎么样填充双色 wps填充双色的方法
- 2 wps怎样关闭动画的声音 wps如何关闭动画的声音
- 3 电脑打印机无法共享0x000006d9错误提示修复方法 电脑打印机共享出现0x000006d9错误怎么办
- 4 必恩威(PNY)ou3手机双接口U盘(16G)使用测试 必恩威(PNY)ou3手机双接口U盘16G性能评测
- 5 wps为什么做的演示保存不了点另存为或者保存什么的没反应。 wps演示保存不了是什么原因
- 6 索尼EH3笔记本如何设置从U盘启动 索尼EH3笔记本U盘启动设置方法
- 7 wps在分享文件时只有链接这个选项 wps分享文件只有链接选项
- 8 XP系统无法关机的几种解决办法 XP系统无法正常关机怎么办
- 9 wps如何快速寻找我想要的数据 wps如何快速搜索我想要的数据
- 10 wps新版怎么压缩图片 wps新版图片压缩方法
win10系统推荐
- 1 联想笔记本专用win10 64位流畅专业版镜像
- 2 萝卜家园Windows10 64位专业完整版
- 3 中关村ghost win10 64位克隆专业版下载v2023.04
- 4 华为笔记本专用win10 64位系统绿色版
- 5 联想笔记本专用Ghost Win10 64位精简专业版
- 6 电脑公司ghost win10 64位官方免激活版v2023.04
- 7 雨林木风Ghost Win10 64位完美官方版
- 8 雨林木风ghost win10 32位最新精简版v2023.04
- 9 技术员联盟ghost win10 32位 精简安装版系统
- 10 东芝笔记本ghost win10 32位免激专业版v2023.04