怎么让文件夹里的图片直接显示 如何设置电脑文件夹中的图片可以直接显示
更新时间:2024-01-11 11:31:09作者:xiaoliu
在使用电脑的过程中,我们经常会遇到一个问题:在文件夹中查看图片时,需要双击打开才能看到图片的内容,有时我们只是想快速浏览图片,这个操作却显得有些繁琐。有没有一种方法可以让文件夹中的图片直接显示呢?答案是肯定的。通过简单的设置,我们可以让电脑文件夹中的图片直接显示,方便我们快速预览并选择所需的图片。接下来我将介绍一下如何设置电脑文件夹中的图片可以直接显示。
操作方法:
1.我们首先在电脑图片文件夹界面点击查看
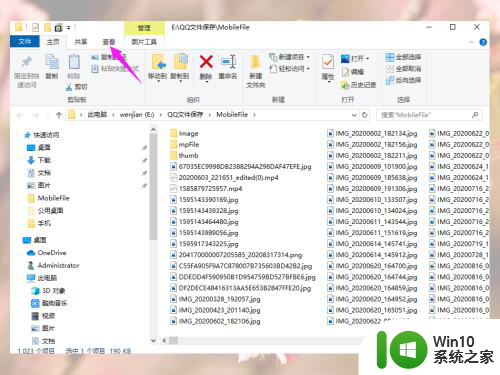
2.然后我们在查看界面点击大图标或超大图标
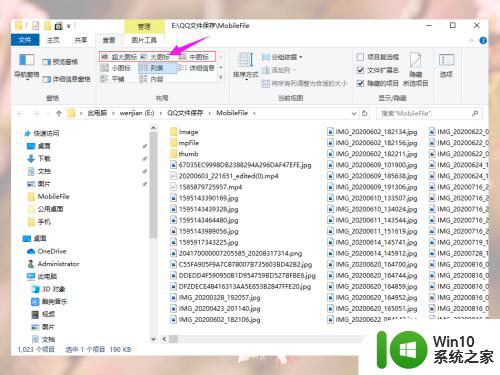
3.如果没有显示直接显示图片,我们再点击查看工具栏中的选项
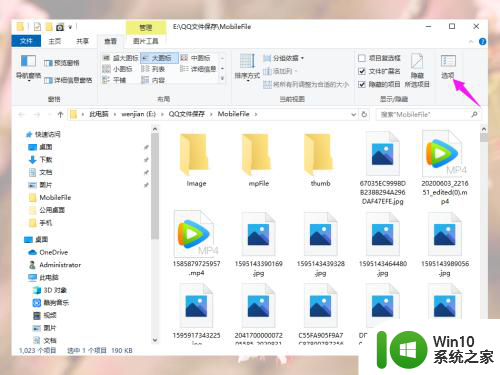
4.然后我们在文件夹选项窗口点击查看
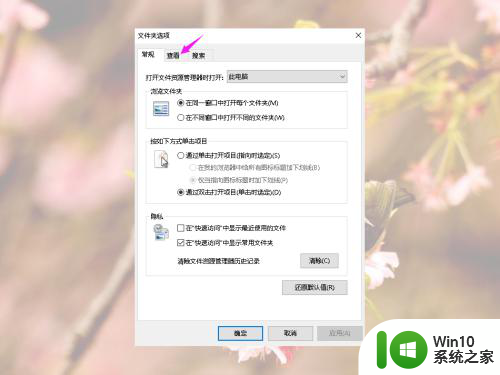
5.然后我们高级设置中找到“始终显示图标,从不显示宿略图”并去掉勾选
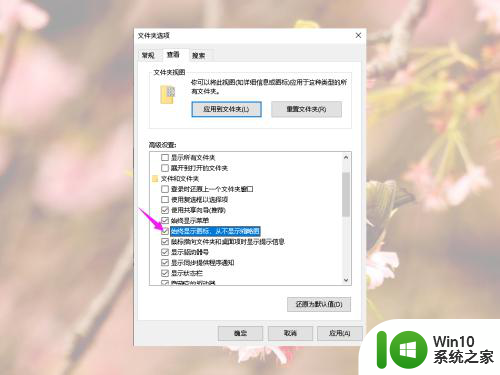
6.然后我们先点击应用,再点击确定
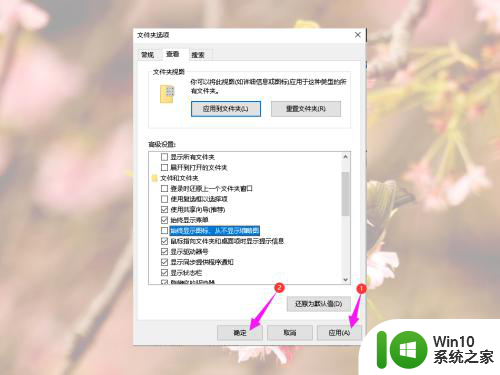
7.然后我们就能看到文件夹中直接显示图片样式了
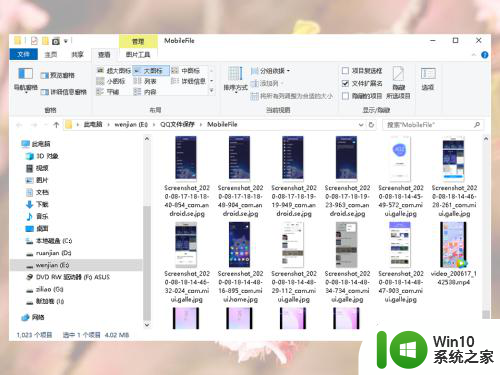
以上就是让文件夹中的图片直接显示的所有内容,如果你遇到了类似的问题,可以参考本文中介绍的步骤进行修复,希望对大家有所帮助。
怎么让文件夹里的图片直接显示 如何设置电脑文件夹中的图片可以直接显示相关教程
- 文件夹里的图片怎么显示图片 电脑文件夹中的图片怎么直接打开预览
- 怎么样可以让图片直接看到 如何设置文件夹缩略图显示图片
- 文档里面怎么显示图片 文件夹如何以缩略图形式显示图片
- 文件夹预览图设置在哪里 文件夹中显示图片预览怎么设置
- 让电脑图片显示尺寸的设置方法 电脑图片怎么显示尺寸
- 文件夹缩略图显示方法 文件夹图标怎么显示缩略图
- 让电脑appdata文件夹显示出来的方法 如何在Windows系统中显示隐藏的appdata文件夹
- 电脑里文件夹隐藏了在哪里打开 电脑隐藏文件夹怎么显示
- 文件夹默认显示大图标的设置方法 windwos文件夹默认大图标怎么设置
- wps怎么让同一页的文字与图片先后出现 wps文字与图片在同一页中的显示顺序如何设置
- 怎么把图片保存到文件夹 电脑图片保存的步骤和方法
- windows里的temp文件夹可不可以删除 windows里的temp文件夹能删除吗
- 电脑开机显示missing operate system处理方法 电脑开机显示missing operate system怎么办
- 问七系统笔记本电脑开机打字灯不亮怎么办 问七系统笔记本电脑开机打字灯无法亮起的解决方法
- win8.1系统怎么设置开机不启动浏览器 win8.1系统开机不启动浏览器设置方法
- 苹果手机提示您的帐户已在App Store和iTunes中被禁用如何解决 如何解禁苹果手机在App Store和iTunes中被禁用的帐户
电脑教程推荐
- 1 电脑开机显示missing operate system处理方法 电脑开机显示missing operate system怎么办
- 2 苹果手机提示您的帐户已在App Store和iTunes中被禁用如何解决 如何解禁苹果手机在App Store和iTunes中被禁用的帐户
- 3 华硕P8H61-MX R2.0主板通过bios设置u盘启动的步骤 华硕P8H61-MX R2.0主板如何设置u盘启动
- 4 没有读卡器时内存卡如何插在电脑上 电脑内存卡无读卡器怎样连接
- 5 电脑的小键盘数字怎么开启 电脑小键盘数字键无法打开
- 6 技嘉GA-MA78GM-US2H主板进入bios设置u盘启动的步骤 技嘉GA-MA78GM-US2H主板如何设置U盘启动
- 7 在U盘资料恢复过程中应该注意什么? U盘数据恢复注意事项
- 8 电脑的分辨率突然变大设置不了修复方法 电脑屏幕分辨率突然变大怎么办
- 9 windows8笔记本怎么开启wifi热点?win8笔记本开启wifi热点的方法 Windows8笔记本如何设置WiFi热点
- 10 浅析u盘出现写保护的解决方法 U盘写保护解除方法
win10系统推荐