文件夹里的图片怎么显示图片 电脑文件夹中的图片怎么直接打开预览
更新时间:2023-12-01 15:08:36作者:yang
文件夹里的图片怎么显示图片,在日常使用电脑的过程中,我们经常会遇到需要查看文件夹中的图片的情况,有时候我们可能会遇到一些问题,不知道如何直接打开预览这些图片。该如何解决这个问题呢?在本文中我们将探讨如何在电脑文件夹中显示和打开预览图片的方法,帮助大家更加方便地浏览和管理自己的图片资源。
方法如下:
1.我们首先在电脑图片文件夹界面点击查看
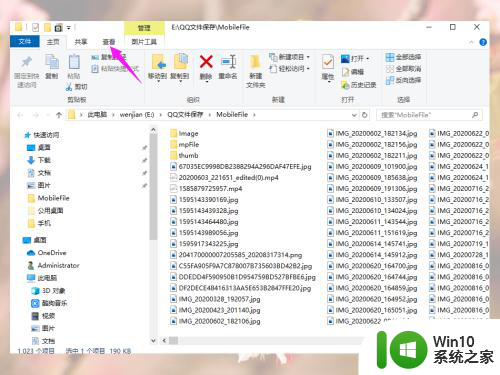
2.然后我们在查看界面点击大图标或超大图标
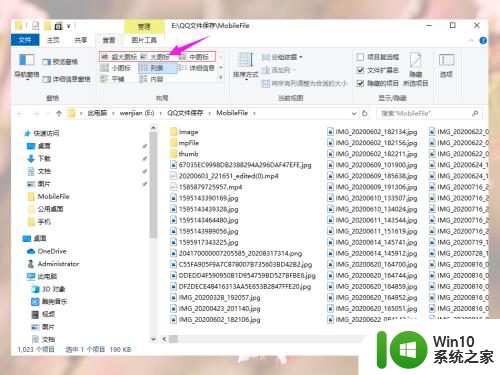
3.如果没有显示直接显示图片,我们再点击查看工具栏中的选项
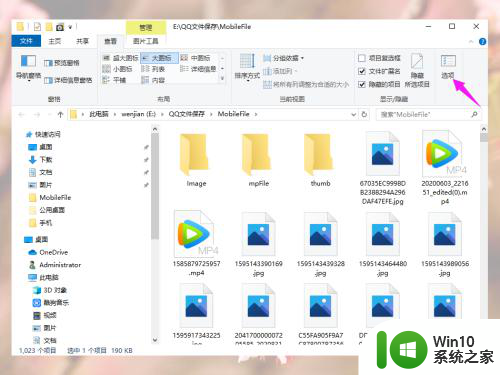
4.然后我们在文件夹选项窗口点击查看
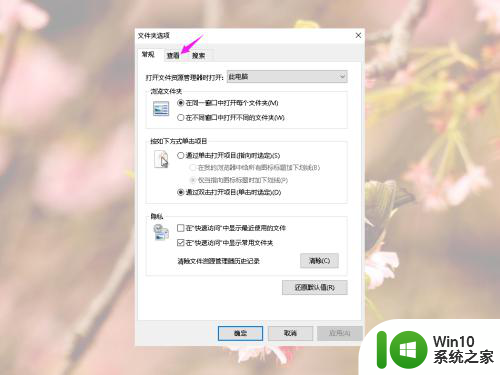
5.然后我们高级设置中找到“始终显示图标,从不显示宿略图”并去掉勾选
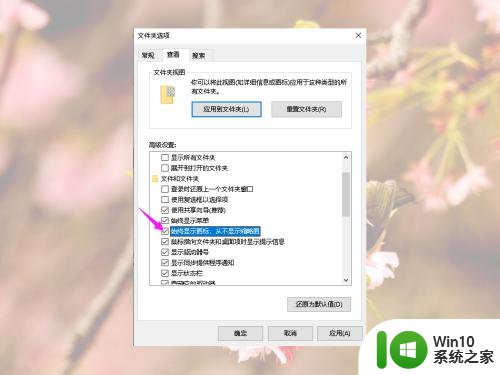
6.然后我们先点击应用,再点击确定
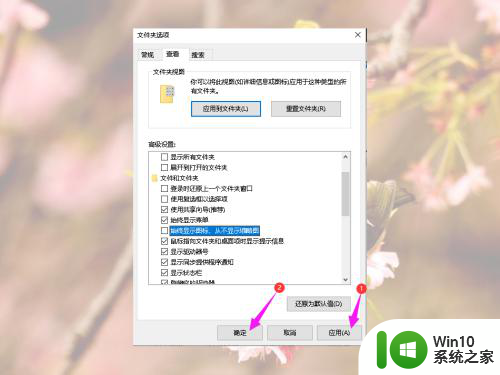
7.然后我们就能看到文件夹中直接显示图片样式了
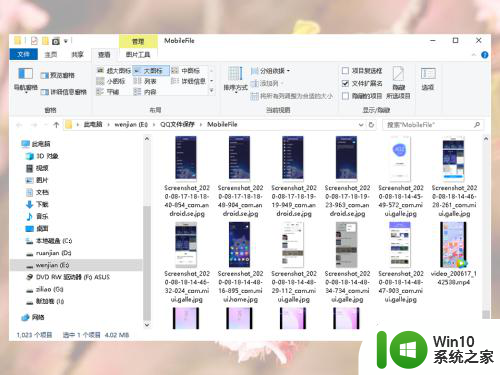
以上是文件夹中的图片显示的全部内容,如果您遇到此问题,可以按照以上方法解决,希望对大家有所帮助。
- 上一篇: wps左右滑块不见 wps左右滑块丢失
- 下一篇: 百度亮度变暗怎么办 手机屏幕亮度突然变暗无法调节
文件夹里的图片怎么显示图片 电脑文件夹中的图片怎么直接打开预览相关教程
- 怎么让文件夹里的图片直接显示 如何设置电脑文件夹中的图片可以直接显示
- 文件夹预览图设置在哪里 文件夹中显示图片预览怎么设置
- 文档里面怎么显示图片 文件夹如何以缩略图形式显示图片
- 怎么把图片保存到文件夹 电脑图片保存的步骤和方法
- 怎么样可以让图片直接看到 如何设置文件夹缩略图显示图片
- 电脑qq保存的图片在哪个文件夹 电脑QQ聊天图片保存在哪个文件夹
- 图片文件夹压缩方法 照片文件夹压缩软件有哪些
- 打印机扫描图片在哪里找 打印机扫描的文件在哪个文件夹
- 电脑怎么打印图片文件 如何用电脑打印图片
- 文件夹缩略图显示方法 文件夹图标怎么显示缩略图
- 电脑word文档里怎么插图片 怎样在电脑的word里面插图片
- 图片文件怎么转换成word文档 图片转换成word的软件
- win8系统不能自定义开始屏幕怎么办 win8系统开始屏幕无法自定义怎么解决
- 怎么彻底删除U盘中隐藏的病毒文件 如何找到并删除U盘中的隐藏病毒文件
- U盘装机完格式化后无法使用怎么办 U盘装机完格式化后无法使用怎么恢复数据
- u盘插到电脑上显示需要格式化如何处理 U盘插到电脑上显示需要格式化怎么办
电脑教程推荐
- 1 U盘装机完格式化后无法使用怎么办 U盘装机完格式化后无法使用怎么恢复数据
- 2 电脑开机显示missing operate system处理方法 电脑开机显示missing operate system怎么办
- 3 苹果手机提示您的帐户已在App Store和iTunes中被禁用如何解决 如何解禁苹果手机在App Store和iTunes中被禁用的帐户
- 4 华硕P8H61-MX R2.0主板通过bios设置u盘启动的步骤 华硕P8H61-MX R2.0主板如何设置u盘启动
- 5 没有读卡器时内存卡如何插在电脑上 电脑内存卡无读卡器怎样连接
- 6 电脑的小键盘数字怎么开启 电脑小键盘数字键无法打开
- 7 技嘉GA-MA78GM-US2H主板进入bios设置u盘启动的步骤 技嘉GA-MA78GM-US2H主板如何设置U盘启动
- 8 在U盘资料恢复过程中应该注意什么? U盘数据恢复注意事项
- 9 电脑的分辨率突然变大设置不了修复方法 电脑屏幕分辨率突然变大怎么办
- 10 windows8笔记本怎么开启wifi热点?win8笔记本开启wifi热点的方法 Windows8笔记本如何设置WiFi热点
win10系统推荐