win11没有微软商店如何打开 Windows11微软商店如何找到
更新时间:2024-02-04 14:52:33作者:yang
Windows 11是微软最新推出的操作系统,然而有一些用户反映在Windows 11中找不到微软商店的入口,微软商店作为Windows操作系统的重要组成部分,提供了丰富多样的应用程序和游戏供用户下载安装。如果没有微软商店该怎么办呢?在Windows 11中,我们仍然可以通过一些方法打开微软商店,以便享受到丰富的应用资源。下面将详细介绍如何在Windows 11中找到微软商店的方法,让我们一起来看看吧!
具体步骤如下:
1、我们只要打开开始菜单,如图所示。
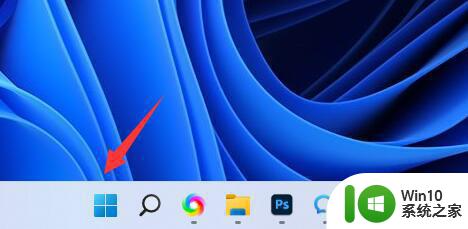
2、打开后,其中的“Microsoft Store”就是微软商店了。
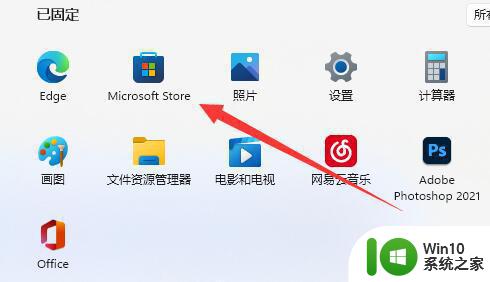
3、找不到的话也可以在上方搜索框中搜索“微软商店”并打开。
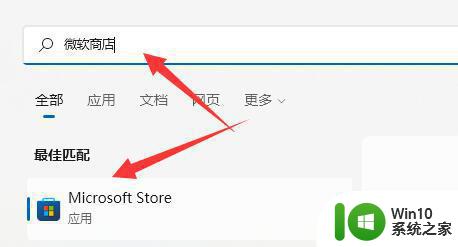
4、如果没有的话,可能是不小心卸载了或者系统没部署好。
5、这时候我们可以手动安装微软商店。
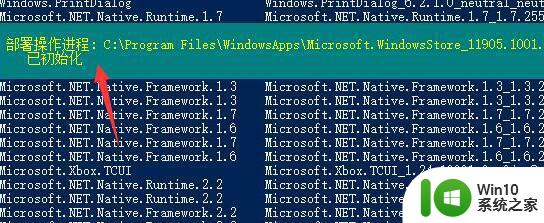
以上就是win11没有微软商店如何打开的全部内容,有出现这种现象的小伙伴不妨根据小编的方法来解决吧,希望能够对大家有所帮助。
win11没有微软商店如何打开 Windows11微软商店如何找到相关教程
- win11打不开微软商店怎么办 win11无法打开微软商店怎么解决
- windows11商店在哪里打开 win11微软商店在哪
- win11安全中心与应用商店的冲突如何解决 如何解决win11打开安全中心直接跳转到微软商店的问题
- win11微软商店下载路径在哪 win11商店下载路径
- win11微软商店下载路径如何更改为D盘 win11更改微软商店下载路径的步骤和注意事项
- windows11商店突然打不开怎么办 win11商店打不开怎么办
- win11微软应用商店卸载了怎么恢复 微软应用商店删了在哪下载win11
- win11系统应用商店没了如何找回 - win11应用商店消失怎么恢复
- win11微软商店无法下载应用怎么办 win11应用商店网络连接错误如何解决
- win11商店打不开一直转圈圈解决方法 win11商店打不开怎么办
- Win11应用商店无法连接怎么办 Win11软件商店闪退解决方法。
- windows11应用商店更新步骤 win11应用商店怎么更新
- win11壁纸文件在哪里 win11壁纸保存位置详细说明
- win11 ipv4和ipv6都显示无网络访问权限 IPv6有网但IPv4无网络访问权限怎么办
- win11网卡地址怎么看 Win11如何查看网卡的硬件mac地址
- win11电脑怎么设置闹钟 Windows11闹钟如何使用
win11系统教程推荐
- 1 win11壁纸文件在哪里 win11壁纸保存位置详细说明
- 2 win11 ipv4和ipv6都显示无网络访问权限 IPv6有网但IPv4无网络访问权限怎么办
- 3 win11运行bat文件一闪而过怎么办 win11打开bat文件一闪而过怎样处理
- 4 win11怎么发送到桌面 win11文件如何发送到桌面
- 5 win11下面的任务栏图标没了 Win11任务栏图标消失不见了怎么办
- 6 win11家庭找不到gpedit.msc Win11无法打开gpedit.msc怎么办
- 7 win11重置网络命令 Win11如何使用命令重置网络适配器
- 8 win11怎么设置右键菜单内容的首选项 Win11右键菜单内容自定义设置教程
- 9 华擎主板升级win11 华擎AMD主板如何开启TPM功能
- 10 win11家庭版22h2连接21h2共享打印机失败 Win11 22H2版本共享打印问题怎么解决