win10虚拟机如何安装操作系统 win10自带虚拟机怎么安装系统
win10虚拟机如何安装操作系统,随着科技的不断发展,虚拟化技术在操作系统领域内得到了广泛应用,Win10自带虚拟机功能,为用户提供了一种方便、可靠地部署和管理多个操作系统的解决方案。但是对于新手来说,如何在Win10虚拟机中安装操作系统却难倒了不少人。本文将为大家详细介绍Win10虚拟机如何安装操作系统的具体步骤,帮助大家快速完成操作系统的安装。
具体方法:
1、打开虚拟机之后,依次点击【文件】->【新建虚拟机】
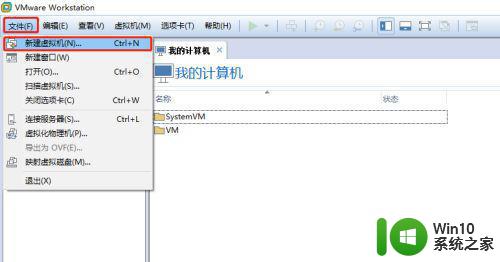
2、在欢迎界面,默认勾选的是典型,直接点击【下一步】即可
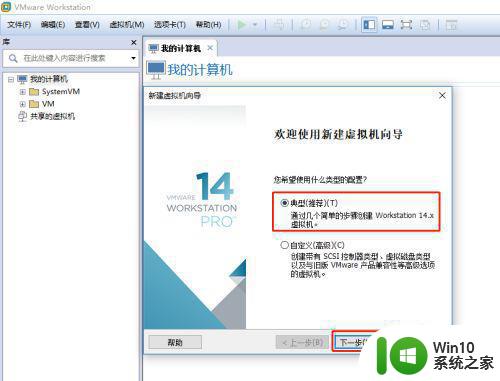
3、选择【安装程序光盘映像文件(iso)】,并点击【浏览】按钮,选择win10的iso安装文件,如果提示“无法检测此光盘映像中的操作系统”,可以忽略这个提示,只要您的安装文件是正常的,直接点击【下一步】按钮
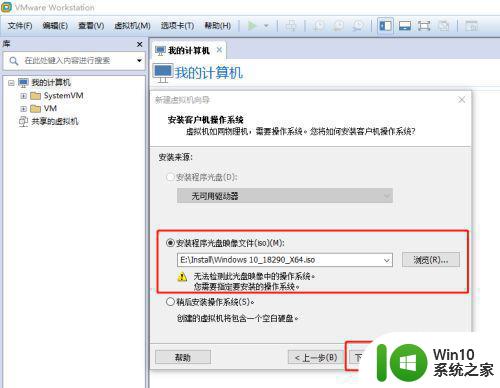
4、选择客户机操作系统为【Microsoft Windows(W)】,版本选择【Windows 10 x64】,点击【下一步】按钮
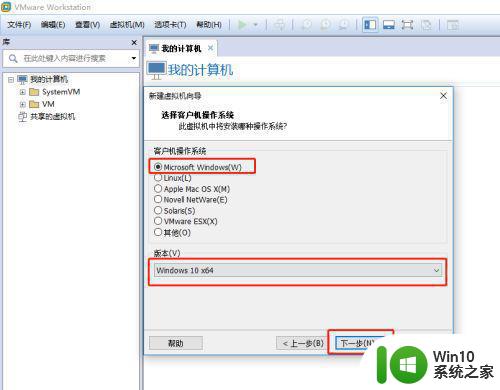
5、给虚拟机取一个名字,再选择一个虚拟机文件的存放位置,然后点击【下一步】按钮
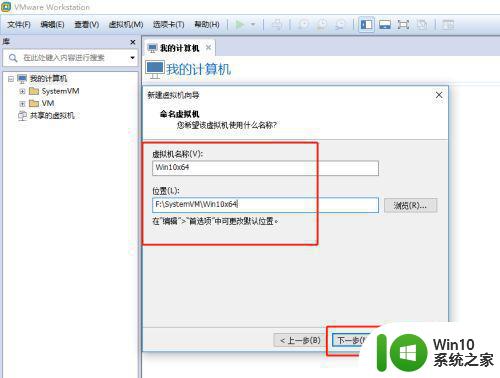
6、选择【将虚拟机磁盘存储为单个文件】,此项可选。然后点击【下一步】按钮
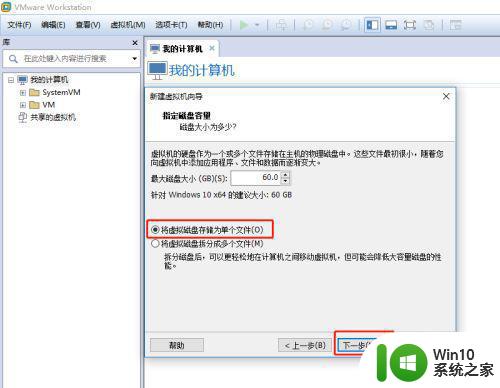
7、如果要修改内存大小、处理器个数,可以点击【自定义硬件】,在弹出窗口中设置即可。如果此时不设置,后续也可以修改的。修改完成后,点击【完成】按钮
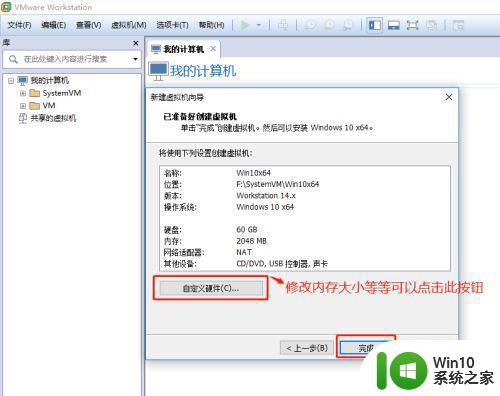
8、默认内存是2GB,处理器是1个,如果第7步没有更改,可以点击【编辑虚拟机设置】,再次更改这些属性
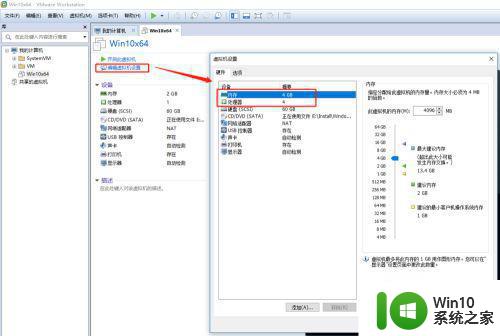
9、点击【开启此虚拟机】,即可开始安装win10
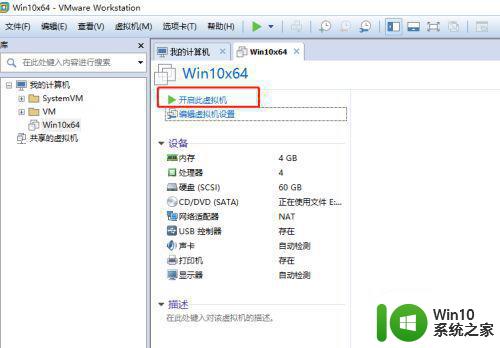
10、虚拟机中开始安装win10的时候,出现界面【Press any key to boot from CD or DVD ...】,此时一定要将光标至于虚拟机中,然后按任何一个按键,通常按回车即可。
如果这一步没有及时按的话,就会出现第二个图一样的界面,此时只能重启安装,重新选择了
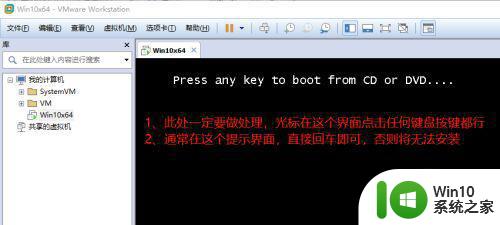
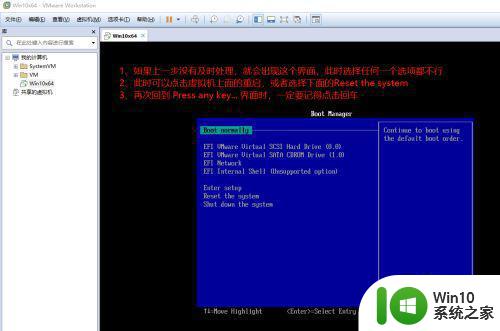
11、在安装界面默认选择了中文语言等,通常不需要变更,除非有特殊要求,否则,直接点击【下一步】按钮
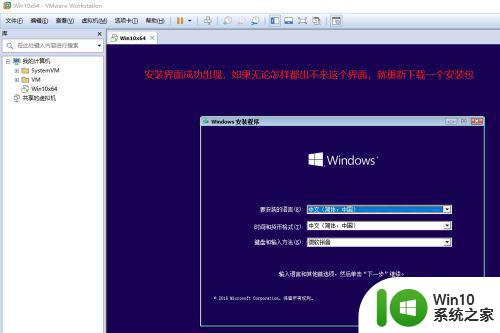
12、点击【现在安装】按钮,在激活界面,如果有密钥,就输入,没有密钥就点击【我没有产品密钥】
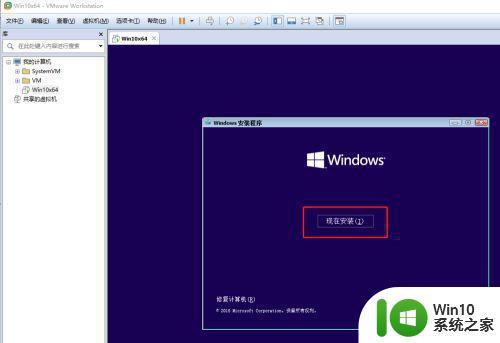
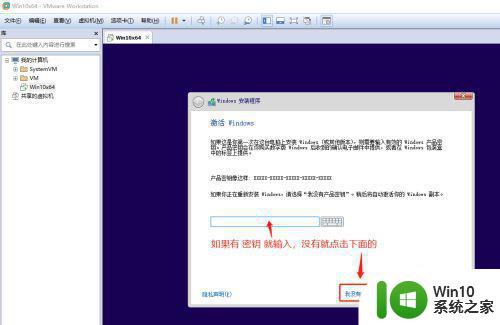
13、推荐选择 专业版,由于演示的win10系统是从官网下载的原版系统,所以,有此选择,如果您的安装界面没有选择,就忽略这一项。
点击【下一步】按钮
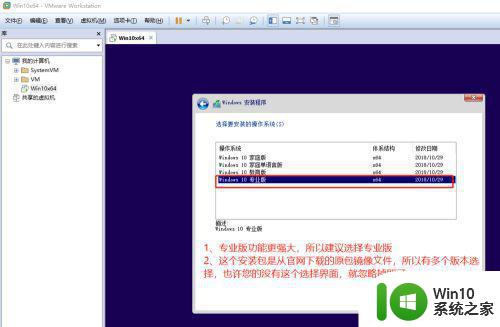
14、勾选【我接受许可条款】,点击【下一步】按钮。
由于虚拟机都是全新安装,所以选择第二项【仅安装】
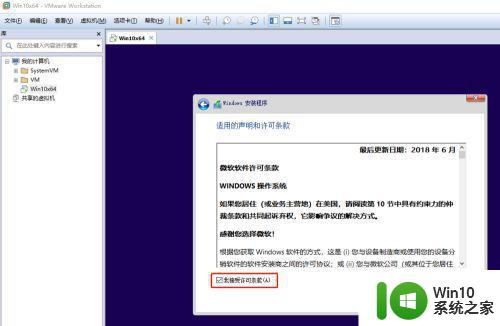
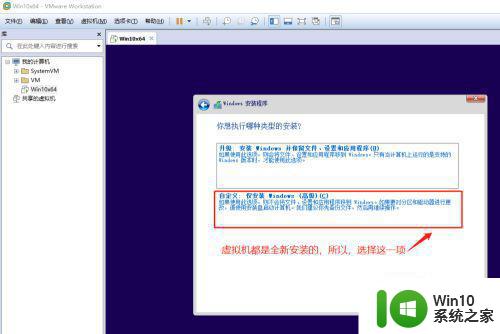
15、虚拟机默认只有一个分区,如果不用调整,就直接点击【下一步】按钮。
然后,就开始安装win10系统了。安装完成就可以体验了
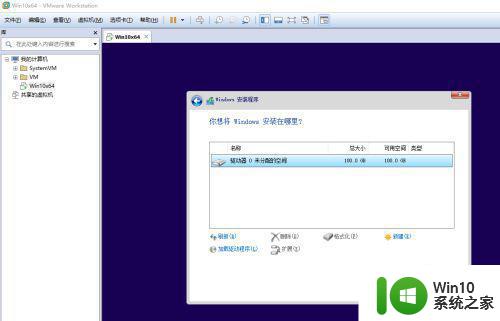
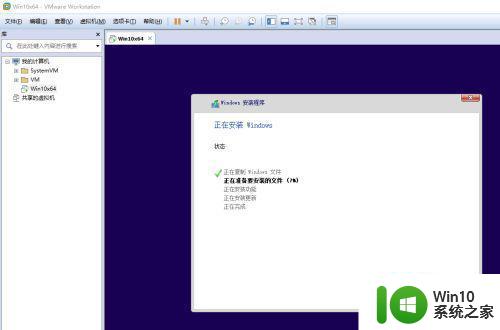
以上是win10虚拟机安装操作系统的全部内容,如有遇到相同问题的用户,请参考本文介绍的步骤进行修复,希望对大家有所帮助。
win10虚拟机如何安装操作系统 win10自带虚拟机怎么安装系统相关教程
- win10自带虚拟机安装系统的步骤 win10虚拟机怎么装系统
- win10虚拟主机安装系统详细步骤 使用win10自带虚拟主机安装虚拟机系统教程
- win10虚拟机如何安装ubuntu系统 win10虚拟机安装ubuntu系统详细步骤
- 虚拟机安装win10镜像的步骤 怎么在虚拟机中安装win10系统
- 虚拟机安装xp系统的方法 虚拟机安装xp系统步骤
- 如何在虚拟机安装win10系统 虚拟机安装教程win10虚拟硬盘大小设置
- win10系统安装虚拟网卡的详细步骤 win10系统安装虚拟网卡的具体操作步骤
- 虚拟光驱安装win7系统教程 怎么让虚拟光驱安装win7系统
- mac装虚拟机和双系统的区别 Mac安装虚拟机的优缺点
- 虚拟机安装不了win11系统如何处理 虚拟机无法安装win11系统的解决方法
- w7系统pdf虚拟打印机安装步骤 win7系统如何安装pdf虚拟打印机
- win10如何打开虚拟光驱 win10系统如何安装虚拟光驱
- 戴尔window10笔记本安装ug后ug没反应解决方法 戴尔Windows10笔记本安装UG后UG软件无法打开怎么办
- 微星Z70笔记本一键U盘装系统教程 微星Z70笔记本如何使用一键U盘装系统
- windows10不停跳出正在安装新键盘怎么解决 Windows10键盘安装弹窗不断怎么办
- bootcamp安装win10无法创建可引导的修复方法 bootcamp无法创建可引导
系统安装教程推荐
- 1 微星Z70笔记本一键U盘装系统教程 微星Z70笔记本如何使用一键U盘装系统
- 2 windows10不停跳出正在安装新键盘怎么解决 Windows10键盘安装弹窗不断怎么办
- 3 bootcamp安装win10无法创建可引导的修复方法 bootcamp无法创建可引导
- 4 win7设备和打印机不显示安装的打印机怎么办 Win7设备无法显示已安装的打印机怎么解决
- 5 win10重装系统后软件图标不见了怎么恢复 Win10重装系统后桌面软件图标消失怎么找回
- 6 windows10无法安装所需文件错误代码0x8007025d怎么办 Windows10安装出现错误代码0x8007025d怎么解决
- 7 cad2006在windows10安装完成后提示cad的功能无法与此版本windows兼容怎么解决 CAD2006无法与Windows10兼容怎么办
- 8 windows7流氓软件卸载完又自动被安装怎么办 Windows7流氓软件卸载无效自动重装
- 9 win7计算机意外重新启动.windows安装无法继续如何解决 Win7计算机意外重新启动频繁怎么办
- 10 windows10为什么安装不了autocad2008要怎么解决 windows10安装autocad2008失败怎么办
win10系统推荐
- 1 中关村ghost win10 64位克隆专业版下载v2023.04
- 2 华为笔记本专用win10 64位系统绿色版
- 3 联想笔记本专用Ghost Win10 64位精简专业版
- 4 电脑公司ghost win10 64位官方免激活版v2023.04
- 5 雨林木风Ghost Win10 64位完美官方版
- 6 雨林木风ghost win10 32位最新精简版v2023.04
- 7 技术员联盟ghost win10 32位 精简安装版系统
- 8 东芝笔记本ghost win10 32位免激专业版v2023.04
- 9 电脑公司ghost win10 64位最新免激活版v2023.04
- 10 深度技术ghost win10 32位升级稳定版