防盗门指纹锁怎么添加新指纹 防盗门智能指纹添加管理员指纹的操作方法
现在随着科技的不断进步,防盗门指纹锁已经成为了现代家庭安全的重要装备,而要保证其安全性和便利性,我们需要了解如何添加新的指纹,尤其是管理员指纹。接下来我们将介绍防盗门智能指纹锁添加管理员指纹的操作方法。通过简单的步骤,您就可以轻松地完成管理员指纹的添加,从而更好地保护您家庭的安全。
具体步骤:
1.首先用手盖住键区,把屏幕滑亮。然后按一下*号键,进入验证页面,使用之前已经添加成功的管理用户的 指纹、密码、卡片、来验证,师傅安装时,默认会把卡片设置成管理用户,所以我们就用刷卡验证来演示,当然如果添加了指纹密码了,,也同样可以验证。。

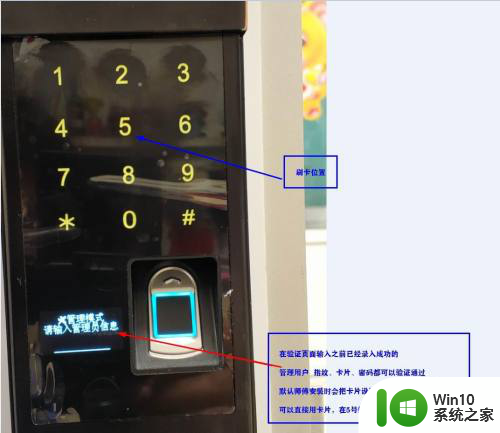
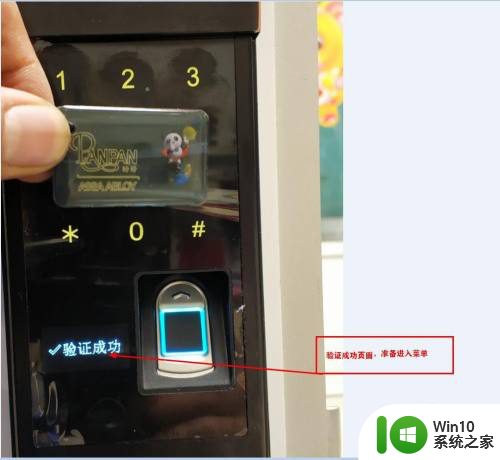
2.验证成功后,进入选择编辑(管理用户)还是(普通用户)
如果要添加管理用户的指纹、密码、卡片的话就按1
如果添加普通用户的指纹、密码、卡片的话就按2!
管理用户与普通用户的区别,就在于,管理用户拥有添加与删除用户的最高权限,而普通用户只能开锁,没有添加删除的权力,更不能进入系统菜单!
管理用户id号为001-009 (ID编号)相当于每一个开锁方式的名字!
普通用户ID编号为010-300
本次演示默认选择添加管理用户!所以选1

3.选择用户管理后,进入新页面,再次选择录入管理员,按1 。然后出现输入编号的页面,编号都是主机自己排好的,这个不用管,直接#号键,确认就行了。
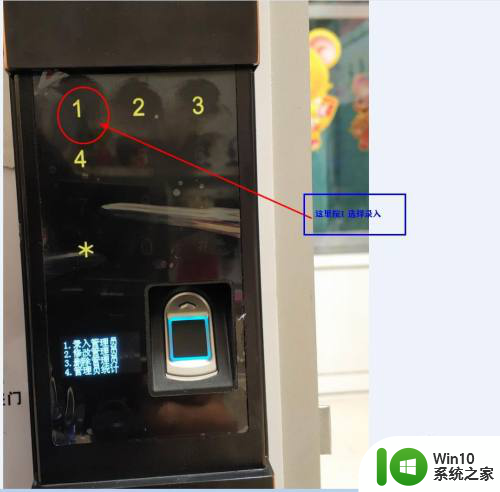

4.确认后,听到语音提示。请输入 指纹、密码、或刷卡,这时就可以刷指纹了,刷指纹时,稍微用一小点力,把指纹压扁一点,这样识别的指纹可以多一点。
连续输入3次,即可成功!成功后会有语音提示
如果失败,就更换指纹,或者洗洗手再试试!



以上就是如何添加新指纹到防盗门指纹锁的全部内容,如果您遇到这种情况,您可以按照小编提供的方法来解决问题,希望能够对大家有所帮助。
防盗门指纹锁怎么添加新指纹 防盗门智能指纹添加管理员指纹的操作方法相关教程
- 密码锁指纹录入方法 密码锁如何添加新的指纹
- 电脑总提示找不到支持windows hello指纹的指纹识别器的解决方法 电脑无法找到支持Windows Hello指纹的指纹识别器怎么解决
- 智能锁指纹锁定了怎么办 用指纹解锁笔记本电脑的设置教程
- 联想小新电脑指纹解锁不能用了如何解决 联想指纹识别无法使用的原因及解决方法
- 幻灯片背景水滴纹理素材下载 幻灯片水滴纹理添加教程
- 添加底纹在哪里 Word底纹设置步骤
- wps如何把已添加的音频应用至ppt指定页 wps如何在ppt指定页应用已添加的音频
- wps添加或删除项目符号和编号 wps添加和删除项目符号和编号的操作指南
- 背景纹理ppt PPT背景纹理设置方法
- photoshop花纹背景制作方法 photoshop花纹背景设计教程
- iphone可以添加nfc门禁卡吗 iPhone13如何直接添加NFC门禁卡
- 怎样添加门禁卡到手机 苹果手机如何添加门禁卡
- wps多个工作表怎么排序 wps多个工作表如何按照自定义排序规则排序
- 电脑卡住了按什么键都不管用包括关机如何解决 电脑卡住按什么键都不管用怎么办
- explorer.exe引起开机黑屏的解决方法 explorer.exe黑屏解决方法
- 与英雄联盟服务器之间的通讯出现问题了如何解决 英雄联盟服务器通讯故障解决方法
电脑教程推荐
- 1 wps多个工作表怎么排序 wps多个工作表如何按照自定义排序规则排序
- 2 explorer.exe引起开机黑屏的解决方法 explorer.exe黑屏解决方法
- 3 与英雄联盟服务器之间的通讯出现问题了如何解决 英雄联盟服务器通讯故障解决方法
- 4 浅析U盘文件打不开的解决方法 U盘文件损坏怎么办
- 5 xp下boot.ini文件的作用介绍 xp下boot.ini文件如何配置
- 6 微星笔记本怎么实现u盘启动 微星笔记本如何设置u盘启动
- 7 wps表头隐藏后取消隐藏不出来 wps表头隐藏后无法取消隐藏
- 8 U教授教你如何备份系统 如何备份系统教程
- 9 宏碁E5-572笔记本bios设置U盘启动的方法 宏碁E5-572笔记本如何设置BIOS启动项
- 10 防止U盘中毒的几种方法 如何防止U盘中毒的有效方法
win10系统推荐