window10如何打开虚拟机 window10虚拟机如何安装和配置
更新时间:2023-09-08 12:47:44作者:jiang
window10如何打开虚拟机,在现代科技的发展下,虚拟机成为了一种常见且强大的工具,而在Windows10操作系统中,打开和配置虚拟机也变得更加简单和便捷,虚拟机能够在一台计算机上模拟出多个独立的操作系统环境,为用户提供了更多的灵活性和便利性。在本文中我们将介绍如何在Windows10上打开虚拟机,并进行相应的安装和配置操作,让您能够尽情享受虚拟机带来的便捷和乐趣。
具体方法:
1、首先要找到控制面板,我们点开windows键,然后选择在所有应用中找到“Windows 系统”,打开之后,我们找到“控制面板”,打开。
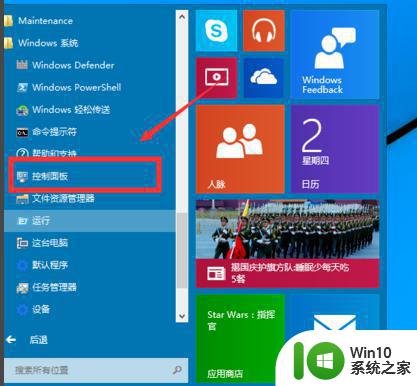
2、打开控制面板之后,我们选择程序,然后在程序中,找到“启动或关闭windows功能”,点击打开。
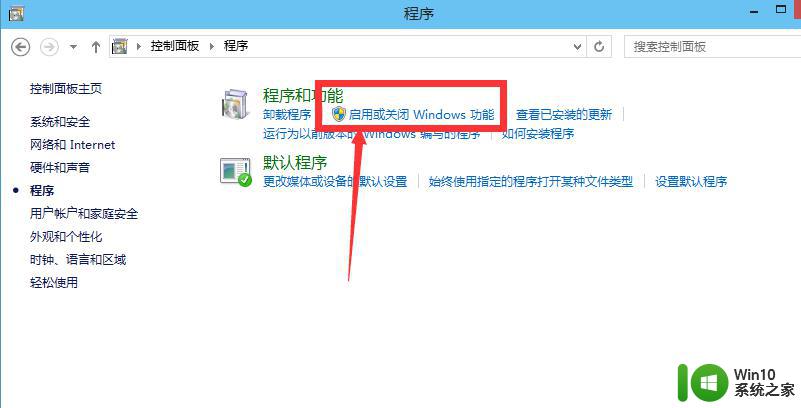
3、在windows功能下面我们找到Hyper-V,勾选上,点击“确定”。
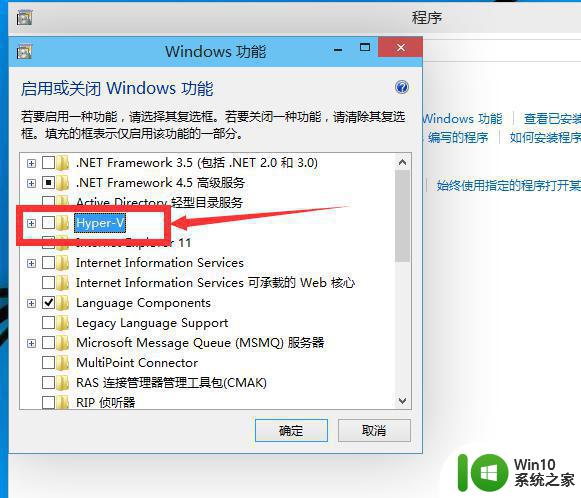
4、等待一段时间后,安装完成,我们点击重启电脑,这里一定要重启电脑。
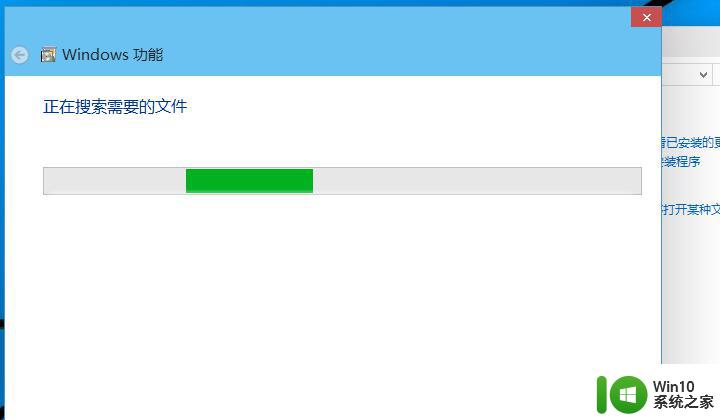
5、重启电脑之后,我们可以在所有应用中看到有一个“Hyper-V 管理工具”,我们打开,点击Hyper-V管理器,就可以看到,我们的虚拟机已经能够用了,接下来就要靠你自己新建自己的虚拟机了。
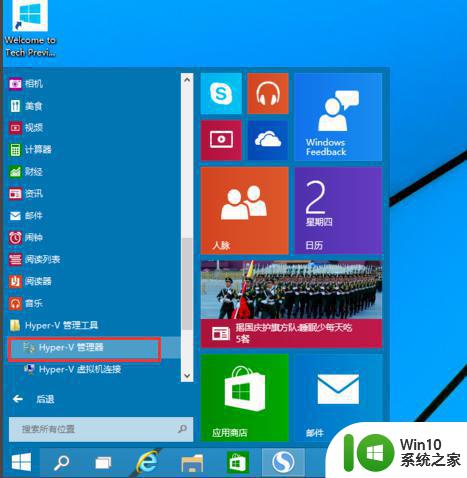
以上是关于如何打开Windows 10虚拟机的全部内容,如果您遇到类似情况,请参照小编的方法进行处理,希望这能对你有所帮助。
window10如何打开虚拟机 window10虚拟机如何安装和配置相关教程
- window10如何安装虚拟机win7 win10安装虚拟机win7的步骤详解
- W10如何安装pdf虚拟打印机 win10添加虚拟pdf打印机详细步骤
- win10虚拟机如何安装ubuntu系统 win10虚拟机安装ubuntu系统详细步骤
- 如何在虚拟机安装win10系统 虚拟机安装教程win10虚拟硬盘大小设置
- 虚拟机VMware Workstation 12的安装和激活步骤 VMware虚拟机安装激活教程
- Win7系统如何设置虚拟打印机 Win7系统安装虚拟打印机的步骤和方法
- win10虚拟机如何安装操作系统 win10自带虚拟机怎么安装系统
- win7安装虚拟机的方法 win7如何安装虚拟机补丁
- mac装虚拟机和双系统的区别 Mac安装虚拟机的优缺点
- 电脑如何安装pdf虚拟打印机 如何在电脑上安装PDF虚拟打印机
- win10如何打开虚拟光驱 win10系统如何安装虚拟光驱
- 虚拟机安装win10镜像的步骤 怎么在虚拟机中安装win10系统
- 卸载程序win10系统安装程序包语言不受系统支持怎么办 win10系统安装程序包语言不兼容怎么办
- 装win7系统时出现“安装程序无法创建新的系统分区”如何处理 win7系统安装程序无法创建新的系统分区如何解决
- 联想小新air14重装win7蓝屏0x0000007b错误提示解决方法 联想小新air14重装win7蓝屏0x0000007b错误原因分析
- win10 64位系统无法安装Net framework3.5如何解决 win10 64位系统无法安装.Net framework3.5怎么办
系统安装教程推荐
- 1 装win7系统时出现“安装程序无法创建新的系统分区”如何处理 win7系统安装程序无法创建新的系统分区如何解决
- 2 为什么新买的电脑win11系统安装设计类软件很慢 win11升级后电脑变卡怎么办
- 3 w10的无线网卡驱动安装失败处理方法 w10的无线网卡驱动安装失败怎么办
- 4 win10刚安装完太卡 重装win10系统后电脑变得卡顿怎么解决
- 5 联想笔记本无法从应用商店安装程序解决方法 联想笔记本无法从应用商店下载软件怎么办
- 6 win10安装ansys找不到启动方式解决方法 win10安装ansys启动问题解决方法
- 7 荣耀笔记本安装win7旗舰版64位系统找不到适合的驱动程序怎么办 荣耀笔记本win7系统驱动下载
- 8 u教授一键u盘启动盘如何制作 U盘制作启动盘教程
- 9 笔记本U启动盘安装系统时按快捷键无响应解决方法 笔记本电脑U盘安装系统按键无反应怎么办
- 10 window7安装office出现语言不受系统支持怎么解决 Windows7安装office语言不受支持怎么办
win10系统推荐