电脑共享文件打不开怎么解决 电脑共享文件无法访问怎么处理
电脑共享文件打不开怎么解决,电脑共享文件是我们在工作或学习中经常使用的一种便捷方式,然而有时候我们可能会遇到无法打开或访问共享文件的问题,这种情况常常让我们感到困惑和烦恼,因为无法访问共享文件可能会给我们的工作和学习带来很大的阻碍。当电脑共享文件无法打开或访问时,我们应该如何处理呢?本文将就这一问题提供一些解决方案和建议。无论是在家庭网络环境还是办公场所中,我们都有可能遇到这种问题,因此解决这个问题对于我们来说非常重要。接下来我们将探讨一些可能导致共享文件无法打开或访问的原因,并提供一些实用的解决方法。
解决方法:
1、鼠标双击打开“计算机”窗口,在“组织”下拉菜单里点击“文件夹和搜素选项”。
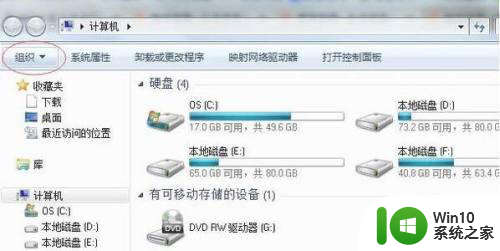
2、在打开的“文件夹和搜素选项”框中,左上角有个“查看”按钮,单击“查看”,在下拉菜单中找出“使用共享向导(推荐)”,取消勾选“使用共享向导(推荐)”,然后点击下方的“确认”按钮。
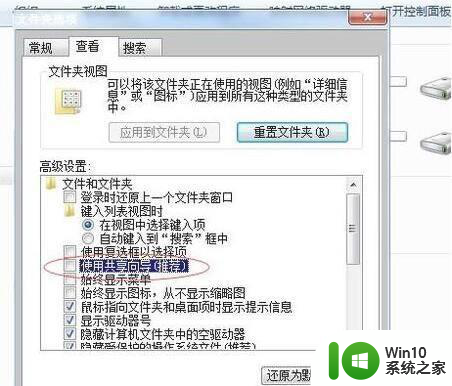
3、鼠标双击“网络”窗口,选择“网络和共享中心”按钮,单击打开。
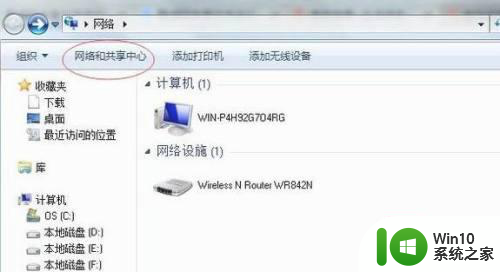
4、在“网络和共享中心”中找到“本地连接”,单击“本地连接”会弹出一个窗口,单击下方的“属性”按钮。
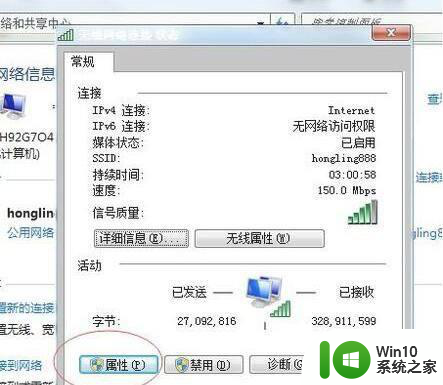
5、在“属性”框中勾选“Microsoft 网络客户端”,然后点击“确认”按钮。
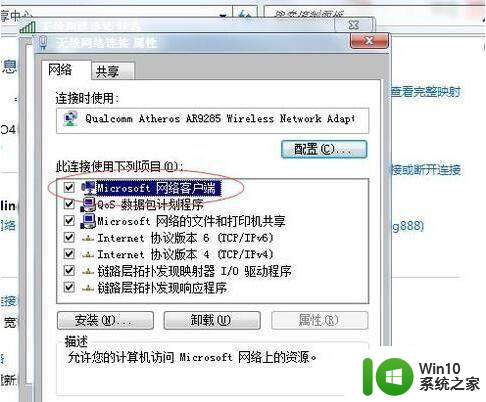
6、双击打开“计算机”窗口,点击下方的“系统属性”按钮。
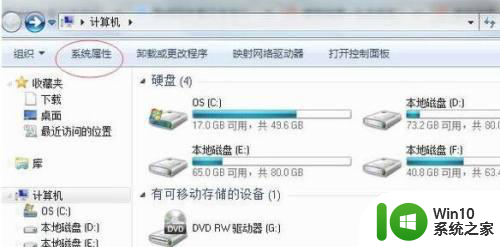
7、在“系统属性”窗口中,单击左上方的“高级系统设置”按钮。“高级系统设置”框中选择“计算机名”,单击打开。
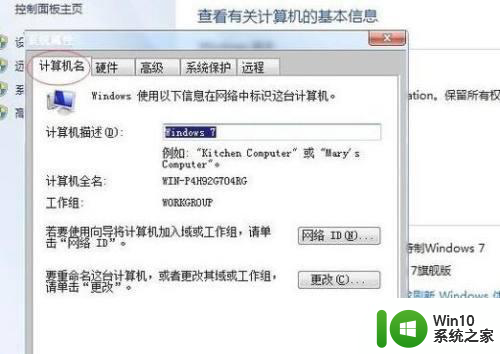
8、在“计算机名”框中,单击“更改”按钮,在此将局域网中相互共享文件的计算机设置在同一个“工作组”中。
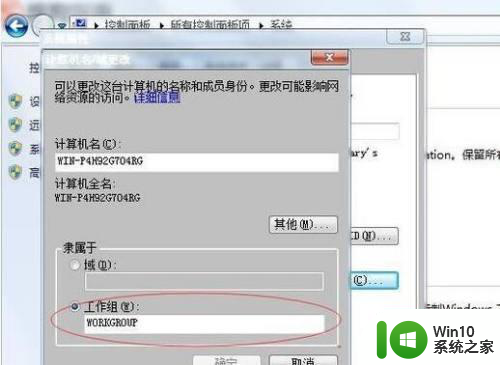
9、右击要共享的文件,在弹出的窗口中,选择“属性”按钮,单击打开“属性”按钮,在“属性”框中选择“共享”。
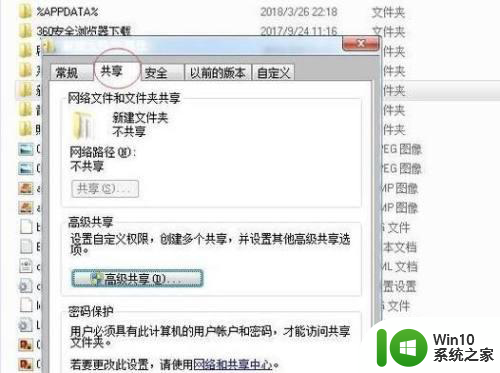
10、在“共享”菜单中选择“高级共享”,单击打开“高级共享”,勾选“共享”此文件夹,单击“权限”。
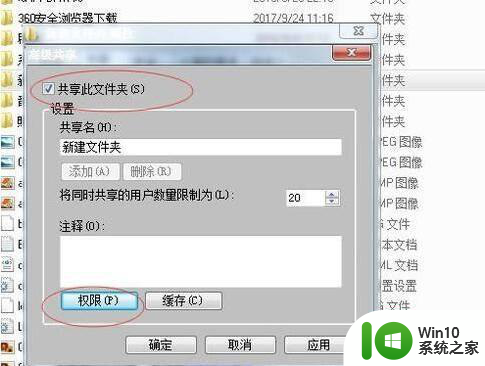
11、在“共享权限”下,勾选需要的权限,点击“确认”就可以了。
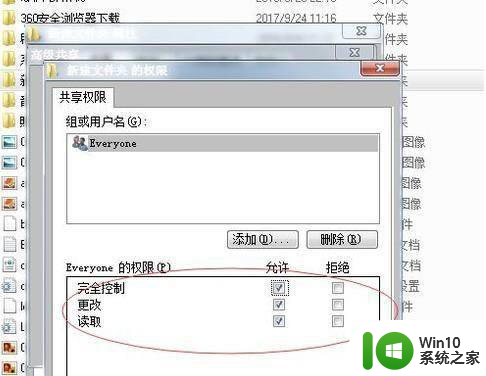
以上是关于电脑共享文件无法打开的解决方法的全部内容,如果有遇到相同情况的用户,可以按照小编提供的方法来解决。
电脑共享文件打不开怎么解决 电脑共享文件无法访问怎么处理相关教程
- 苹果访问windows共享文件的方法 苹果电脑如何访问windows共享文件
- windows无法访问共享文件夹的解决方法 请检测名称拼写无法访问共享文件怎么办
- 访问局域网共享文件夹提示没有权限访问解决方法 访问局域网共享文件夹提示没有权限访问怎么办
- 苹果手机怎么和电脑共享文件 苹果连电脑共享文件方法
- 电脑之间共享文件夹怎么设置 电脑怎样设置共享文件夹
- 电脑共享文件的访问权限设置方法 怎样在局域网中查看其他电脑的共享文件
- win8访问共享文件夹 Win8局域网共享文件夹无法访问解决方法
- 办公室怎么共享文件夹 办公室电脑如何设置共享文件夹
- 电脑连接共享文件的方法 电脑连接共享文件的步骤
- 电脑上如何设置共享文件夹 电脑设置共享文件夹的步骤
- 怎样设置共享文件夹权限 电脑设置共享文件夹的步骤
- 电脑共享文件提示"达到连接数目限制"的原因和解决方案 电脑共享文件提示达到连接数目限制的解决方法
- C盘哪些文件可以安全删除 如何判断C盘中哪些文件可以安全删除
- 三星笔记本455R4J u盘启动设置的方法 三星笔记本455R4J如何设置U盘启动
- 暴风音影没办法播放u盘上的电影怎么回事 暴风音影无法识别U盘里的视频文件怎么办
- 解决windows8系统没有声音的方法 Windows8系统声音失效怎么办
电脑教程推荐
- 1 C盘哪些文件可以安全删除 如何判断C盘中哪些文件可以安全删除
- 2 三星笔记本455R4J u盘启动设置的方法 三星笔记本455R4J如何设置U盘启动
- 3 戴尔Latitude 3450设置U盘启动教程 戴尔Latitude 3450如何设置U盘启动
- 4 量产U盘常见的错误有哪些 量产U盘常见的问题有哪些
- 5 Windows8无法设置休眠功能怎么办? Windows8休眠功能设置失败怎么解决
- 6 U盘扫描修复后文件丢失不见如何找回 U盘文件丢失后如何恢复
- 7 U盘安全选项消失不见处理教程 U盘安全选项消失不见怎么办
- 8 U盘装机完格式化后无法使用怎么办 U盘装机完格式化后无法使用怎么恢复数据
- 9 电脑开机显示missing operate system处理方法 电脑开机显示missing operate system怎么办
- 10 苹果手机提示您的帐户已在App Store和iTunes中被禁用如何解决 如何解禁苹果手机在App Store和iTunes中被禁用的帐户
win10系统推荐
- 1 惠普笔记本ghost win10 32位稳定旗舰版v2023.05
- 2 系统之家ghost win10 64位官方精简版
- 3 深度技术ghost win10 64位最新免费版v2023.05
- 4 萝卜家园win10 64位中文官方版
- 5 绿茶系统ghost win10 64位家庭优化版下载v2023.05
- 6 深度技术ghost win10 32位稳定专业版v2023.05
- 7 系统之家windows10 64位专业免激活版v2023.05
- 8 中关村ghost win10 32位游戏装机版v2023.05
- 9 华硕笔记本专用win10 64位经典专业版
- 10 深度技术ghost win10 64位专业破解版v2023.05