电脑共享文件的访问权限设置方法 怎样在局域网中查看其他电脑的共享文件
更新时间:2023-05-20 09:54:37作者:jiang
电脑共享文件的访问权限设置方法,在局域网中,将电脑中的文件共享给其他电脑,可以更加方便地进行资源共享与协同工作。但是为了保证数据安全,我们需要设置电脑共享文件的访问权限,以便进行文件的访问管理。本文将介绍如何在局域网中查看其他电脑的共享文件,帮助您更好地进行共享文件的管理与使用。
方法一:
1、右键点击桌面左下角的开始按钮,在弹出的菜单中点击“命令提示符(管理员)”菜单项。
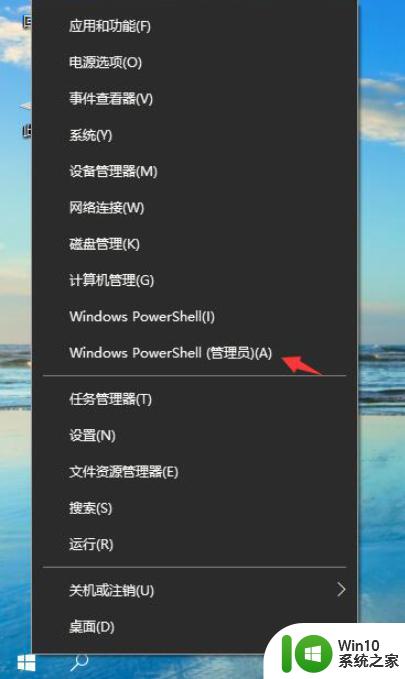
2、接下来我们在打开的命令提示符窗口中输入命令net share,然后按下回车键;
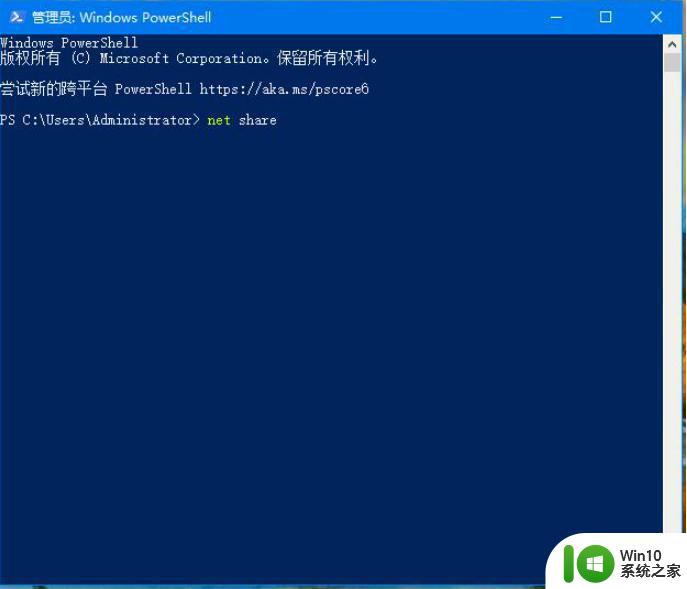
3、这时就会在打开的命令提示符窗口中查看到当前共享的文件或文件夹了。
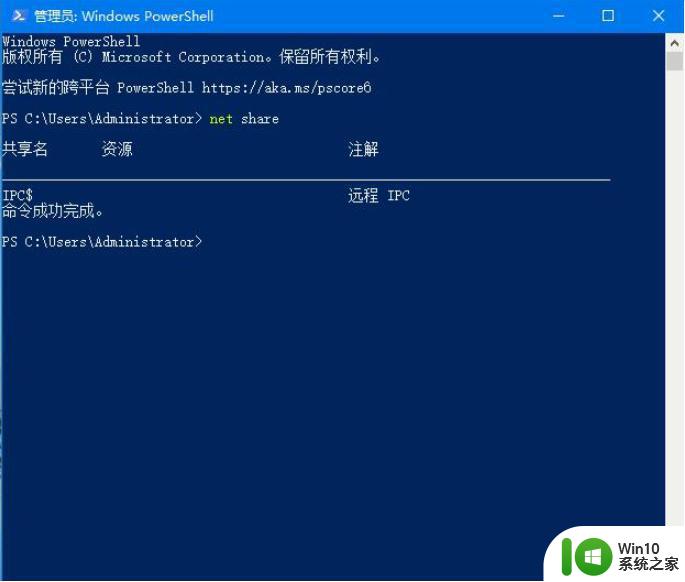
方法二:
1、右键点击桌面上的“此电脑”图标,在弹出菜单中选择“管理”菜单项。
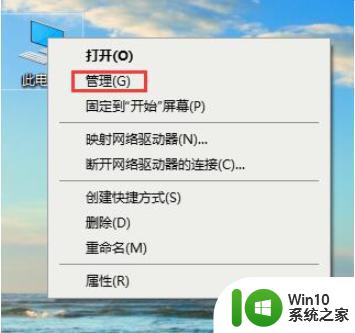
2、接下来就会打开计算机管理的窗口,在窗口中点击左侧边栏的“共享文件夹”菜单项。
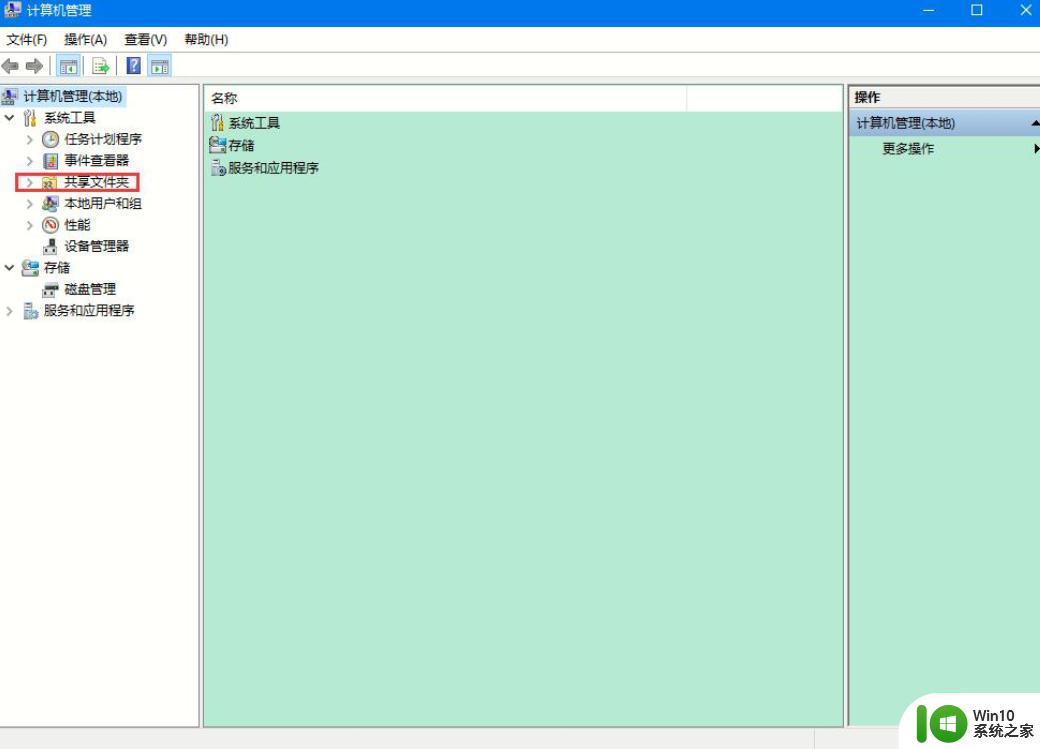
3、接下来我们在展开的菜单中点击“共享”菜单项,然后在右侧窗口中就可以查看到所有的共享的文件或文件夹了。
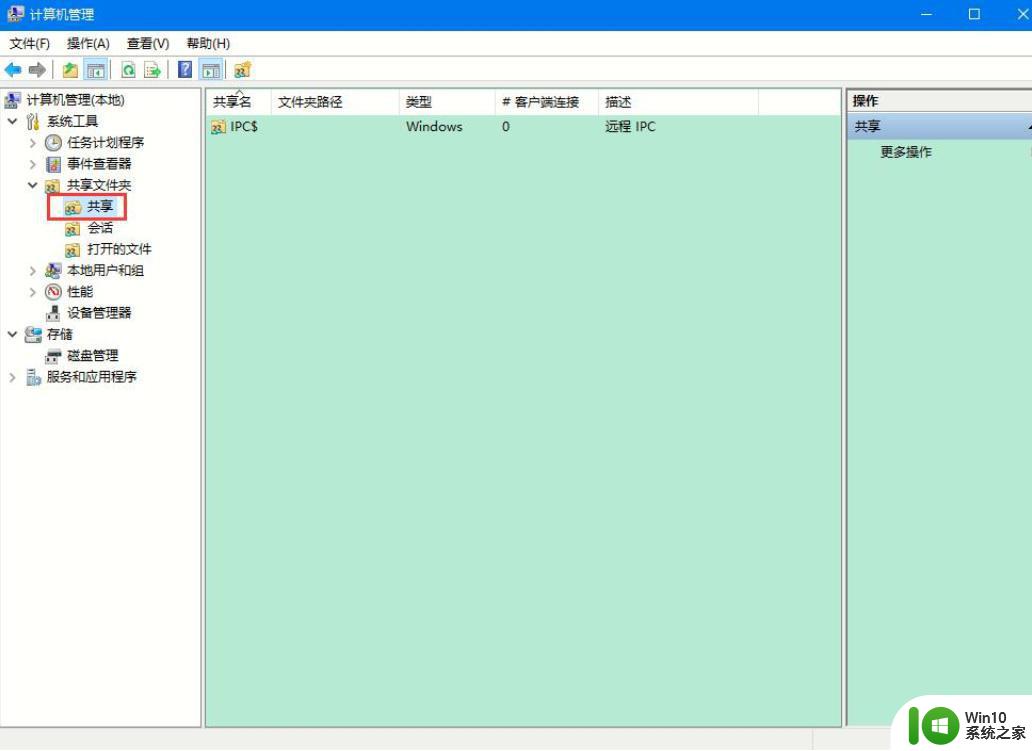
在局域网中浏览和共享文件需要设置访问权限,确保文件安全。通过网络共享中心、文件夹共享选项等功能设置共享文件夹,让其他电脑用户可以访问自己的文件夹。同时,也可以查看其他电脑上的共享文件夹,轻松获取所需信息。建议定期检查文件共享权限,以保证网络安全。
电脑共享文件的访问权限设置方法 怎样在局域网中查看其他电脑的共享文件相关教程
- 访问局域网共享文件夹提示没有权限访问解决方法 访问局域网共享文件夹提示没有权限访问怎么办
- 怎样设置共享文件夹权限 电脑设置共享文件夹的步骤
- xp设置共享权限的方法 xp电脑如何设置文件共享权限
- 苹果访问windows共享文件的方法 苹果电脑如何访问windows共享文件
- 电脑共享文件的步骤和注意事项 局域网内电脑文件共享的设置和配置方法
- 局域网电脑共享无法访问的解决方案 如何在局域网内找到共享电脑
- 电脑共享文件夹及权限如何设置 电脑文件夹共享和权限设置的详细步骤
- 让两台电脑相互共享文件的方法 两台电脑怎么在同一局域网共享文件
- win8访问共享文件夹 Win8局域网共享文件夹无法访问解决方法
- 一招给电脑共享文件设置密码的方法 如何给电脑共享文件设置密码和权限
- 电脑版百度网盘如何查看共享文件 百度网盘网页版如何查看他人共享文件
- 电脑之间共享文件夹怎么设置 电脑怎样设置共享文件夹
- winxp删除网页历史记录的两种方法 WinXP如何清除浏览器历史记录
- wps2019版的皮肤选择在哪里找 wps2019版皮肤选择教程
- 电脑桌面提示windows内部版本过期怎么解决 电脑桌面提示windows内部版本过期如何处理
- wps表格抬头数字改字母 wps表格如何将列抬头的数字改为字母
电脑教程推荐
- 1 wps2019版的皮肤选择在哪里找 wps2019版皮肤选择教程
- 2 电脑桌面提示windows内部版本过期怎么解决 电脑桌面提示windows内部版本过期如何处理
- 3 win8纯净版系统怎么设置桌面背景 win8纯净版系统如何更改桌面壁纸
- 4 wps如何在表格里添加照片呢 wps表格如何在表格中添加图片
- 5 苹果电脑不能拷贝文件到移动硬盘怎么解决 苹果电脑无法识别移动硬盘怎么办
- 6 wps如何显示表格全部 wps表格如何显示全部内容
- 7 wps“独特风格”的选项在哪里 wps独特风格的模板在哪里下载
- 8 与英雄联盟的服务器之间的通讯出现问题解决方法 英雄联盟服务器通讯故障怎么解决
- 9 手机上打开中国人寿保险文件损坏
- 10 word页脚设置成第几页共几页怎么才不会变 如何设置Word页脚页码不变
win10系统推荐
- 1 联想笔记本专用win10 64位流畅专业版镜像
- 2 萝卜家园Windows10 64位专业完整版
- 3 中关村ghost win10 64位克隆专业版下载v2023.04
- 4 华为笔记本专用win10 64位系统绿色版
- 5 联想笔记本专用Ghost Win10 64位精简专业版
- 6 电脑公司ghost win10 64位官方免激活版v2023.04
- 7 雨林木风Ghost Win10 64位完美官方版
- 8 雨林木风ghost win10 32位最新精简版v2023.04
- 9 技术员联盟ghost win10 32位 精简安装版系统
- 10 东芝笔记本ghost win10 32位免激专业版v2023.04