win11系统怎么停止共享 win11禁止共享的方法
很多人都喜欢使用共享功能来共享文档或者视频图片等,不过有些win11系统用户因为某些原因比如隐私安全想要停止共享的话,要如何来操作呢?如果你也有相同需要的话,那就跟着win10系统之家小编的步伐一起来学习一下win11禁止共享的详细方法吧。
具体方法如下:
要在 Windows 11 上停止共享网络文件夹,请使用以下步骤:
1、完成这些步骤后,该文件夹及其内容将不再在 Windows 11 的网络中可用。
2、右键单击该文件夹并选择“停止共享”选项以从网络中删除该文件夹。
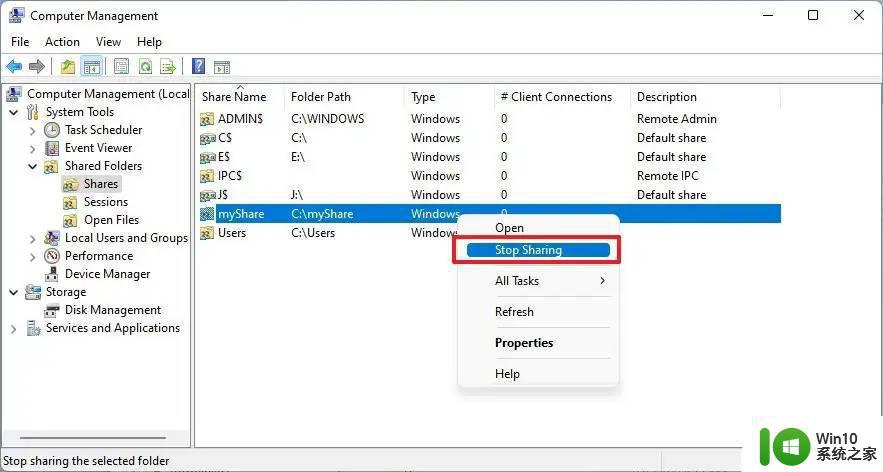
3、完成这些步骤后,Windows 11 上该特定文件夹共享的文件共享将关闭。
4、尽管您可以停止共享文件夹位置内的文件夹,但使用计算机管理是最佳选择,因为它允许您从一个位置查看和控制共享。
5、要在 Windows 11 上使用命令提示符停止共享文件夹,请使用以下步骤:
6、搜索命令提示符,右键单击顶部结果,然后选择以管理员身份运行选项。
7、键入以下命令以查看 Windows 11 上的共享文件夹,然后按Enter:net share
/8、键入以下命令以停止使用命令提示符共享特定文件夹,然后按Enter:
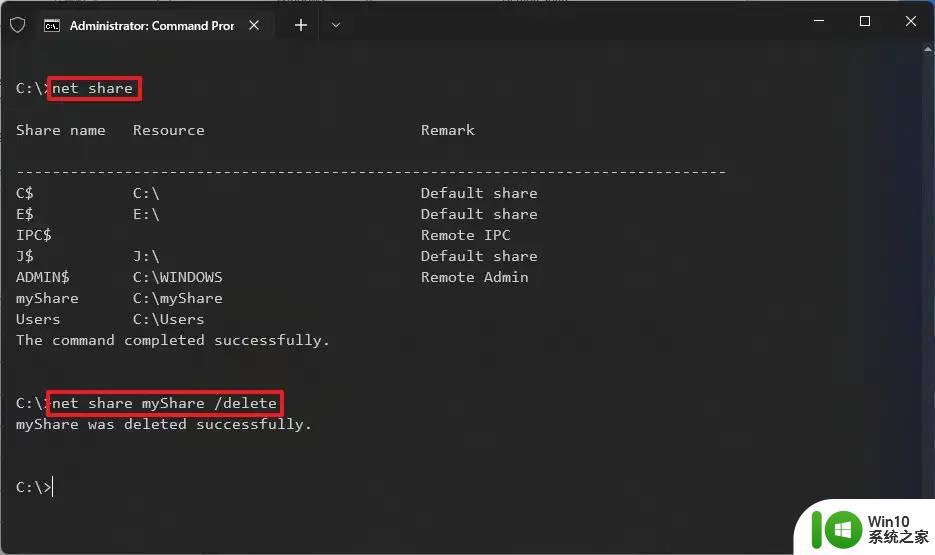
9、要停止使用 PowerShell 命令共享文件夹,请使用以下步骤:
搜索PowerShell,右键单击顶部结果,然后选择以管理员身份运行选项。
键入以下命令以查看 Windows 11 上的共享文件夹,然后按Enter:Get-SmbShare
键入以下命令以停止与 PowerShell 共享特定文件夹,然后按Enter:Remove-SmbShare -Name “myShare”,将myShare更改为共享文件夹的名称。
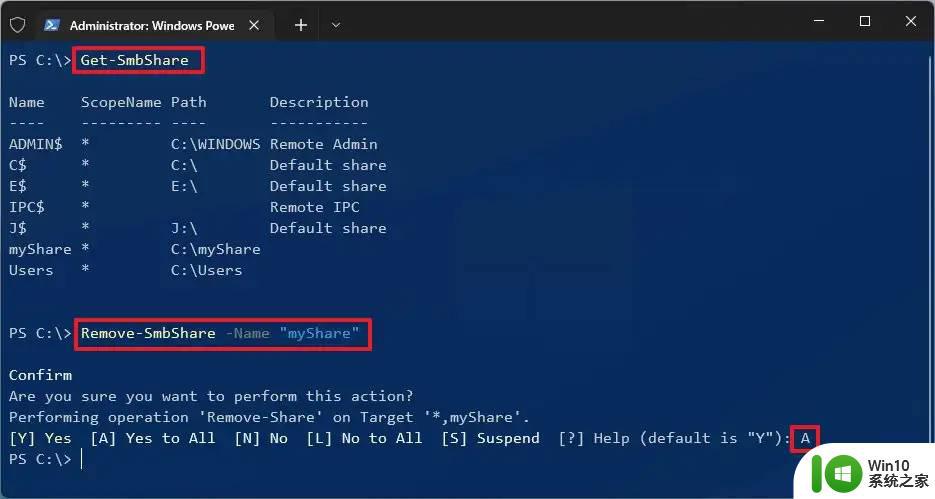
上述就是win11禁止共享的方法的详细内容,使用命令操作之后就可以停止那些共享文件夹了,更多精彩内容欢迎继续关注本站!
win11系统怎么停止共享 win11禁止共享的方法相关教程
- win11系统启用附近共享的步骤 Win11系统附近共享的设置方法
- win11就近共享怎么连接 Win11系统怎么使用附近的人就近共享
- 如何在win11系统上创建共享文件夹并实现两台win11电脑之间的文件共享 win11系统中两台电脑如何进行文件共享操作
- win11开启就近共享的方法 win11怎么打开就近共享功能
- win11打开共享高级设置的方法 win11高级共享设置怎么打开
- win11如何共享win7共享打印机 win11连接win7共享打印机的步骤
- Win11系统共享打印机出现709错误的解决方法 Win11系统共享打印机出现709错误的原因是什么
- win11共享网络的方法 win11怎么开启网络共享功能
- win11共享打印机0x0000011b的解决方法 win11共享打印机0x0000011b错误怎么办
- win11打印机共享709报错原因 win11共享打印机709错误解决方法
- win11共享打印机连接失败解决方法 win11系统无法访问共享打印机的解决方案
- win11就近共享打开和关闭步骤 Win11就近共享怎么用
- 此电脑当前不满足运行windows11的最低要求 关闭提示 Windows 11的系统要求不满足
- win11微信消息弹窗 电脑版微信消息弹窗自动弹出解决方法
- 网银不兼容win11edge解决视频 Win11 Edge浏览器不支持网银的解决方法
- win11家庭版有广告吗? Windows11如何关闭小组件广告
win11系统教程推荐
- 1 网银不兼容win11edge解决视频 Win11 Edge浏览器不支持网银的解决方法
- 2 win11家庭版有广告吗? Windows11如何关闭小组件广告
- 3 win11 弹窗确认 如何取消Win11每次打开软件的提示确认
- 4 win11笔记本电脑蓝牙图标不见了怎么办 Win11蓝牙图标不见了怎么恢复
- 5 win11将安全信息应用到以下对象时发生错误 拒绝访问怎么解决 Win11安全信息应用错误拒绝访问解决方法
- 6 win11启动删除 Win11删除休眠文件hiberfil.sys的步骤
- 7 win11文件怎么按大小排序 Windows11资源管理器如何设置按大小排序
- 8 win11调麦克风音量 win11怎么设置麦克风的声音大小
- 9 win11如何共享win7共享打印机 win11连接win7共享打印机的步骤
- 10 win11关闭随机mac地址 Win11随机硬件地址关闭找不到解决方法