win10远程桌面连接其他电脑的方法 win10怎么使用远程桌面连接别人电脑
更新时间:2023-06-08 15:09:52作者:zheng
有些用户在使用win10电脑时想要利用远程桌面连接其他电脑,但是不知道该如何操作,今天小编给大家带来win10远程桌面连接其他电脑的方法,有遇到这个问题的朋友,跟着小编一起来操作吧。
具体方法:
1.首先说一下如何设置使本机允许别的电脑远程连接:右键“此电脑”选择属性,打开“系统”对话框。然后点击“远程设置”,打开“系统属性”,然后选择“远程选项卡”,勾选“允许远程协助连接这台计算机”和下方“允许远程到此计算机”,然后单击确定。
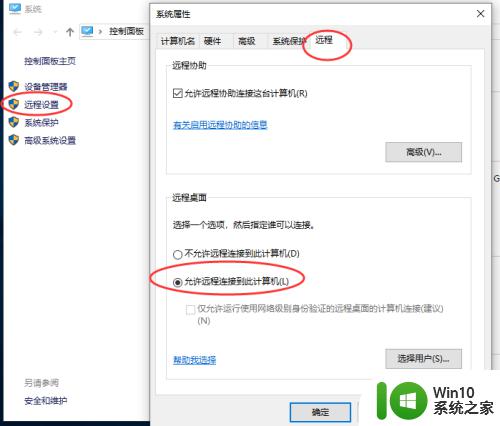
2.关系系统防火墙:在上面提到的,在“系统”对话框中点击 “控制面板主页”,然后选择“Windows Defender防火墙”,点击左侧的“启用或关闭Windows Defender 防火墙”,然后关闭防火墙,两个。这样电脑就可以被别人远程访问了。
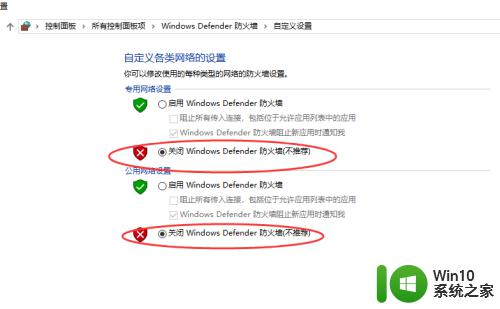
3.然后说一下如何远程别人的电脑(被远程的电脑必须是设置过上面两个步骤的)。同时按住 Windows键+R 打开运行对话框,输入 “mstsc”回车,打开远程桌面对话框。
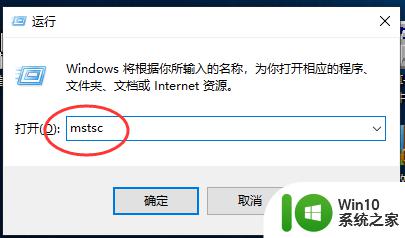
4.然后在远程桌面连接 对话框里面,输入要远程的计算机的 IP地址,然后输入用户名和密码,回车即可。
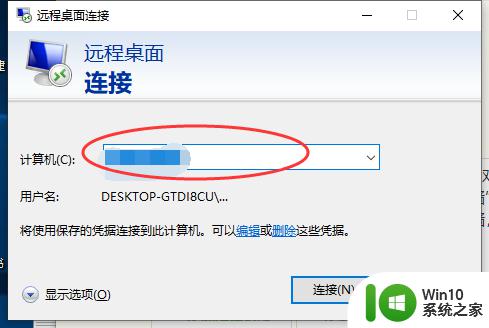
以上就是win10远程桌面连接其他电脑的方法的全部内容,还有不懂得用户就可以根据小编的方法来操作吧,希望能够帮助到大家。
win10远程桌面连接其他电脑的方法 win10怎么使用远程桌面连接别人电脑相关教程
- win10如何用远程桌面连接另一台电脑 win10远程桌面连接其他电脑的方法
- win10远程桌面的使用方法 win10远程桌面如何设置和连接
- win10远程桌面连接怎么打开 win10远程桌面连接如何设置
- win10系统怎么连接远程桌面 win10系统远程桌面连接步骤详解
- win10如何打开远程桌面连接 Window10远程桌面连接设置方法
- win10使用远程桌面连接提示你的凭据不工作的解决方法 win10使用远程桌面连接提示你的凭据不工作如何解决
- win10电脑连接远程桌面很慢的解决方案 为什么win10电脑连接远程桌面很慢
- win10远程桌面连接设置详解 win10如何通过远程桌面访问其他电脑
- win10远程桌面连接在哪里设置 win10远程桌面连接设置步骤
- win10远程桌面连接没有密码的电脑的步骤 远程桌面如何连接无密码的win10电脑
- 电脑远程桌面连接怎么设置 Win10远程桌面连接的设置步骤详解
- win10系统怎么设置远程桌面 win10系统如何设置远程桌面连接
- 简单几步解决win10个性化设置打开闪退的问题 win10个性化设置闪退怎么办
- win101909系统无法设置默认保存位置怎么修复 win10系统默认保存位置无法设置怎么办
- win10实况足球2017屏幕上下有黑边 Win10屏幕边缘有黑边怎么处理
- Win10卸载应用商店后怎么恢复 Win10卸载应用商店后如何恢复
win10系统教程推荐
- 1 电脑刚装完win10系统显示屏显示超出工作频率范围怎么办 电脑显示器超出工作频率范围怎么调整
- 2 水星150.win10提示无法设置移动热点怎么办 Win10无法设置移动热点解决方法
- 3 win10管理员权限打开cmd命令窗口怎么操作 Win10管理员权限打开cmd命令窗口步骤详解
- 4 w10播放音乐提示再设置中切换输出设备咋办 w10播放音乐提示再设置中切换输出设备方法
- 5 win10系统启动出现两次开机Logo怎么处理 Win10系统启动出现两次开机Logo怎么解决
- 6 win10下载提示可能会损坏您的设备 win10中edge提示文件可能会损害设备怎么办
- 7 w10realtek高清晰音频管理器打不开的详细解决教程 realtek高清晰音频管理器无法打开怎么办
- 8 微软鼠标连接win10提示输入码无效怎么解决 微软鼠标连接win10提示输入码无效怎么办
- 9 W10系统增加本地帐户的最佳方法 Windows 10系统如何添加本地账户
- 10 win10系统表格在哪里 win10系统鼠标右键新建excel设置方法
win10系统推荐