电脑wifi服务开启失败的原因 电脑无法开启wifi服务的解决办法
更新时间:2023-07-19 15:10:39作者:xiaoliu
随着科技的发展,电脑已经成为人们生活中不可或缺的工具,有时我们可能会遇到电脑无法开启wifi服务的问题,无法连接网络也成为了我们使用电脑时的困扰。什么原因导致了电脑wifi服务开启失败呢?以及我们有什么解决办法来解决这一问题呢?在本文中我们将探讨电脑wifi服务开启失败的原因以及一些可行的解决办法,帮助大家更好地解决这一问题。
具体方法如下:
1、打开运行系统,输入【services.msc 】 点击确定。
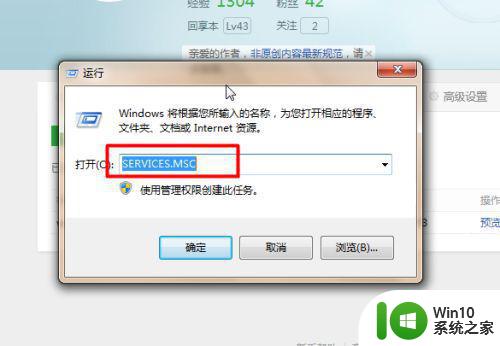
2、接着找到【 WLANAutoConfig 】服务,右键将该类型设置为自动或启动。
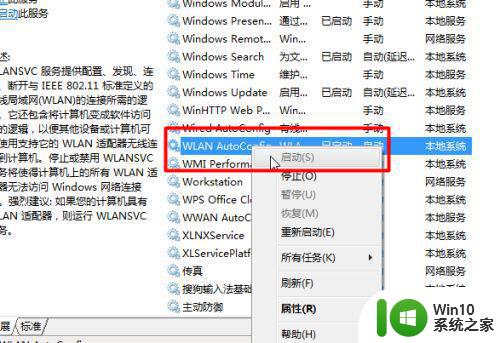
3、继续打开运行系统,输入【regedit 】点击确定。
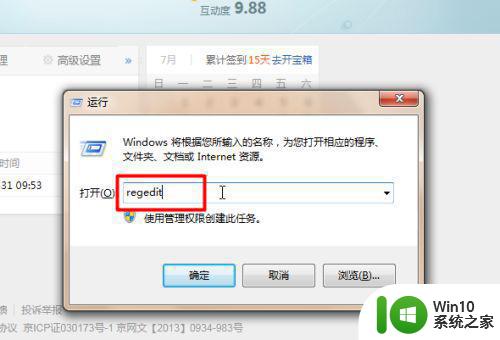
4、定位到【HKEY_LOCAL_MACHINESYSTEMCurrentControlSetservicesNdisuio】。
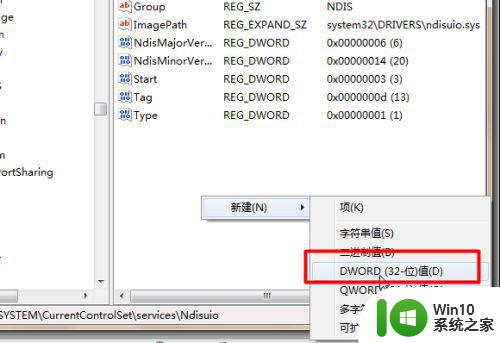
5、在空白处右键窗口的 Start编辑DWORD值,双击打开,修改数值数据为 2 ,点击确定。
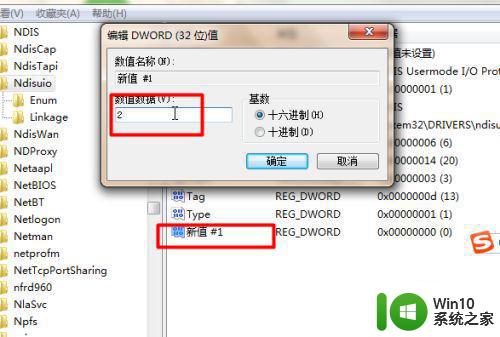
6、继续打开运行系统,输入【CMD】 点击确定。
输入【netsh winsock reset 】回车执行开启无线服务命令。
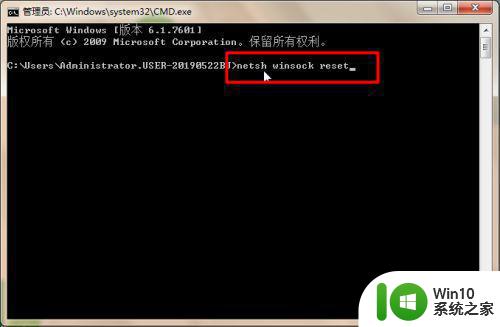
以上就是电脑wifi服务开启失败的原因的全部内容,需要的用户可以根据小编的步骤进行操作,希望这些步骤对大家有所帮助。
电脑wifi服务开启失败的原因 电脑无法开启wifi服务的解决办法相关教程
- win8电脑ics服务启动不了的解决方法 win8系统ics服务无法启动的原因和解决方法
- 电脑总提示“没有启动服务器服务”的解决方法 电脑总提示“没有启动服务器服务”怎么办
- 电脑打开uac服务的详细教程 电脑uac服务被关闭怎么开启
- 无法启动windowstime服务的解决方法 windowstime服务无法启动怎么办
- 电脑无法启动flash helper service服务如何解决 电脑无法启动flash helper service服务怎么办
- 电脑使用filezilla下载文件提示无法连接服务器的解决方法 电脑使用FileZilla下载文件无法连接服务器的原因
- 无法启动windows时间服务怎么办 如何解决无法启动windows time服务
- win8ics启动不了的解决方法 win8ics服务启动失败怎么处理
- 如何取消电脑重启后自动开启代理服务器 怎样关闭自动打开代理服务器的设置
- 教你使用命令打开远程桌面连接服务的方法 电脑远程桌面连接服务如何开启
- 电脑使用iTunes软件显示无法联系iPhone软件更新服务器的解决方法 电脑iTunes无法连接iPhone软件更新服务器怎么办
- windows音频服务如何开启 windows音频服务开启步骤
- 苹果手机提示您的帐户已在App Store和iTunes中被禁用如何解决 如何解禁苹果手机在App Store和iTunes中被禁用的帐户
- 运行pubg提示某个必需的文件出现问题解决方法 PUBG游戏启动时提示必需文件出现问题解决方法
- 飞行堡垒7bios读取不了u盘解决方法 飞行堡垒7bios无法识别u盘怎么办
- 电脑复制U盘文件就重启怎么解决 电脑复制U盘文件时突然重启怎么办
电脑教程推荐
- 1 苹果手机提示您的帐户已在App Store和iTunes中被禁用如何解决 如何解禁苹果手机在App Store和iTunes中被禁用的帐户
- 2 华硕P8H61-MX R2.0主板通过bios设置u盘启动的步骤 华硕P8H61-MX R2.0主板如何设置u盘启动
- 3 没有读卡器时内存卡如何插在电脑上 电脑内存卡无读卡器怎样连接
- 4 电脑的小键盘数字怎么开启 电脑小键盘数字键无法打开
- 5 技嘉GA-MA78GM-US2H主板进入bios设置u盘启动的步骤 技嘉GA-MA78GM-US2H主板如何设置U盘启动
- 6 在U盘资料恢复过程中应该注意什么? U盘数据恢复注意事项
- 7 电脑的分辨率突然变大设置不了修复方法 电脑屏幕分辨率突然变大怎么办
- 8 windows8笔记本怎么开启wifi热点?win8笔记本开启wifi热点的方法 Windows8笔记本如何设置WiFi热点
- 9 浅析u盘出现写保护的解决方法 U盘写保护解除方法
- 10 设置VMware虚拟机系统识别U盘的方法 如何在VMware虚拟机中设置系统识别U盘的方法
win10系统推荐
- 1 深度技术ghost win10 32位稳定专业版v2023.05
- 2 系统之家windows10 64位专业免激活版v2023.05
- 3 中关村ghost win10 32位游戏装机版v2023.05
- 4 华硕笔记本专用win10 64位经典专业版
- 5 深度技术ghost win10 64位专业破解版v2023.05
- 6 联想笔记本专用Win10专业版64位系统镜像下载
- 7 联想笔记本专用win10 64位流畅专业版镜像
- 8 萝卜家园Windows10 64位专业完整版
- 9 中关村ghost win10 64位克隆专业版下载v2023.04
- 10 华为笔记本专用win10 64位系统绿色版