钉钉电脑版下载安装步骤 钉钉电脑版下载教程
更新时间:2023-12-15 15:11:57作者:yang
随着信息技术的迅猛发展,越来越多的企业和个人开始利用钉钉电脑版这一高效便捷的沟通工具,钉钉电脑版作为一款专为企业打造的团队协作软件,具备强大的功能和稳定的性能,为用户提供了快速高效的工作交流和协同办公平台。为了帮助用户更好地使用钉钉电脑版,以下是钉钉电脑版下载安装步骤及教程,让我们一起来了解一下吧。
具体步骤如下:
1、在钉钉官网下载钉钉电脑版安装包;
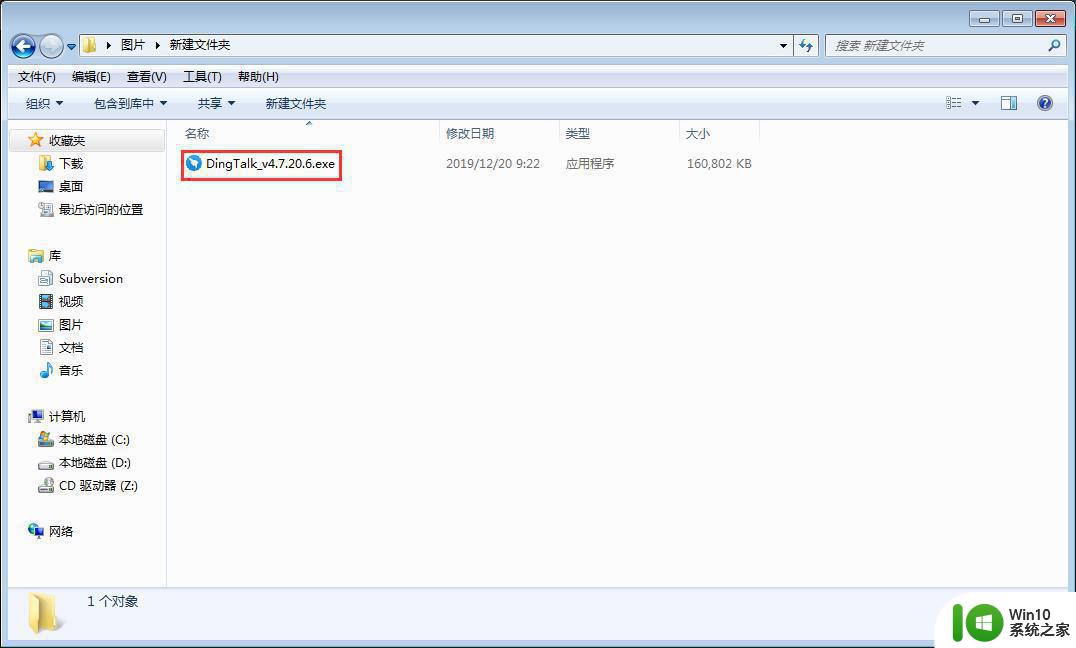
2、打开下载完成的安装包;
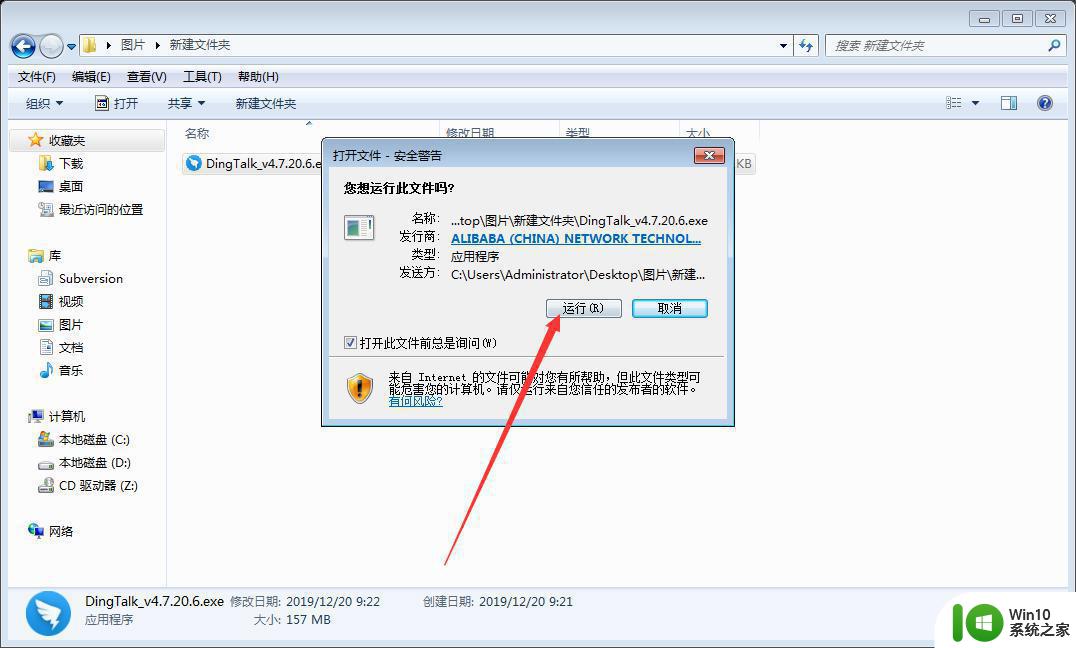
3、待打开文件窗口弹出后,选择“运行”;
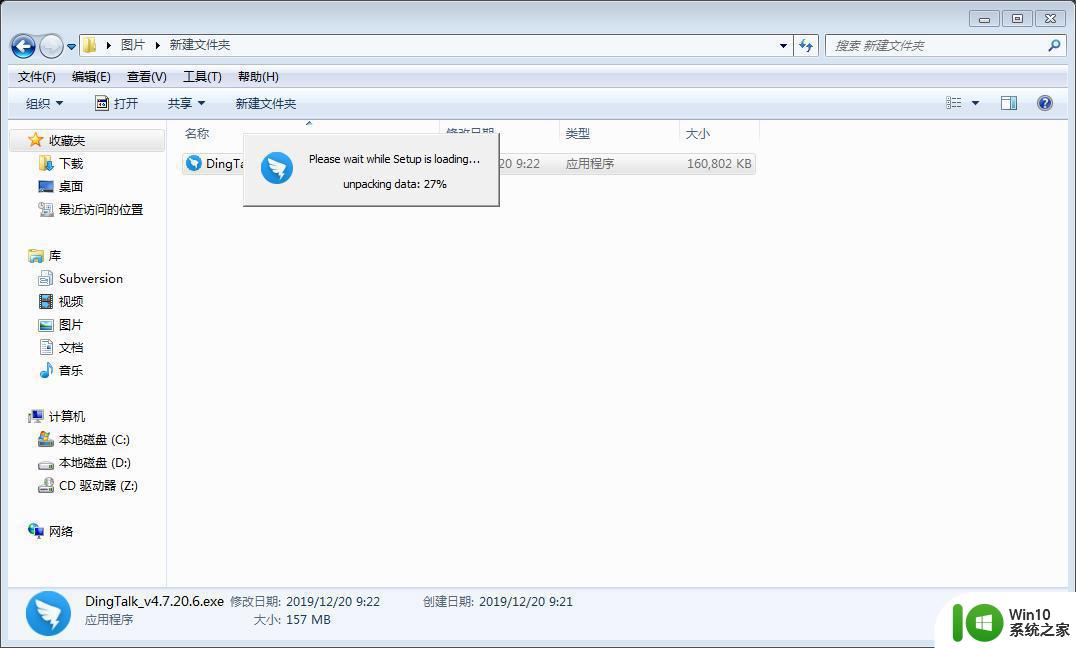
4、这时便会开启钉钉安装向导;
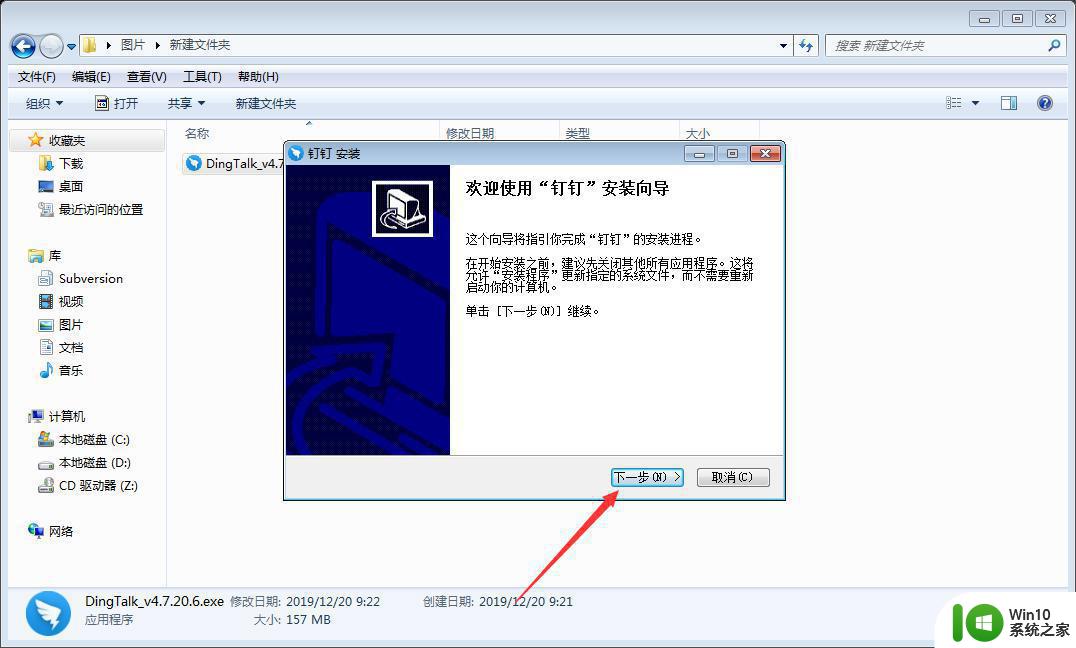
5、安装向导打开后,选取“下一步”;
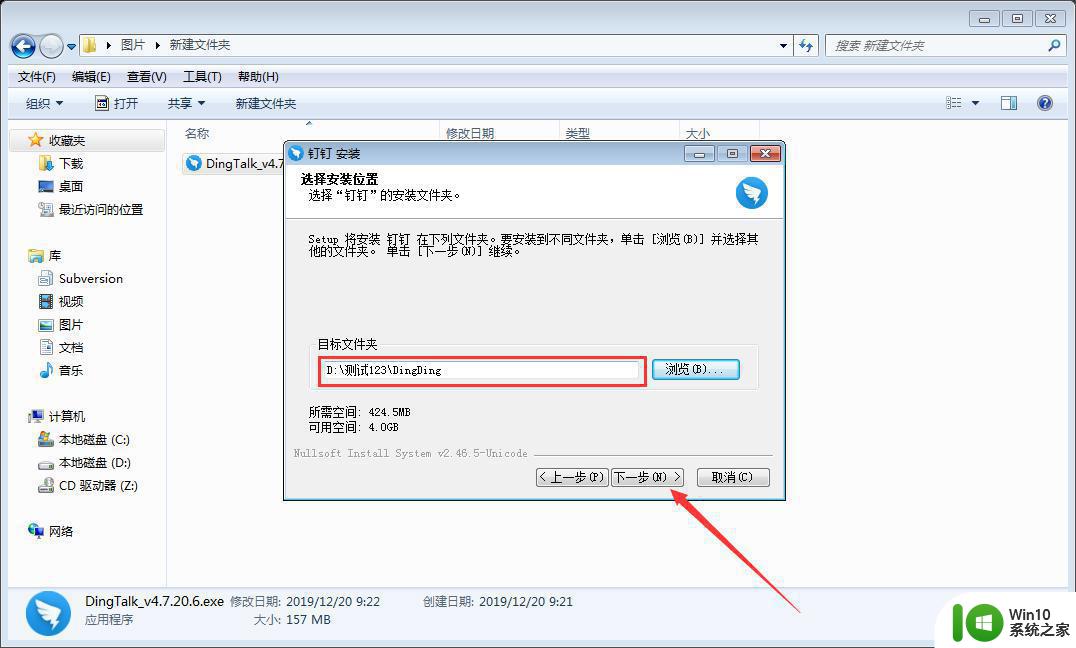
6、浏览选择合适的文件夹,继续选取“下一步”;
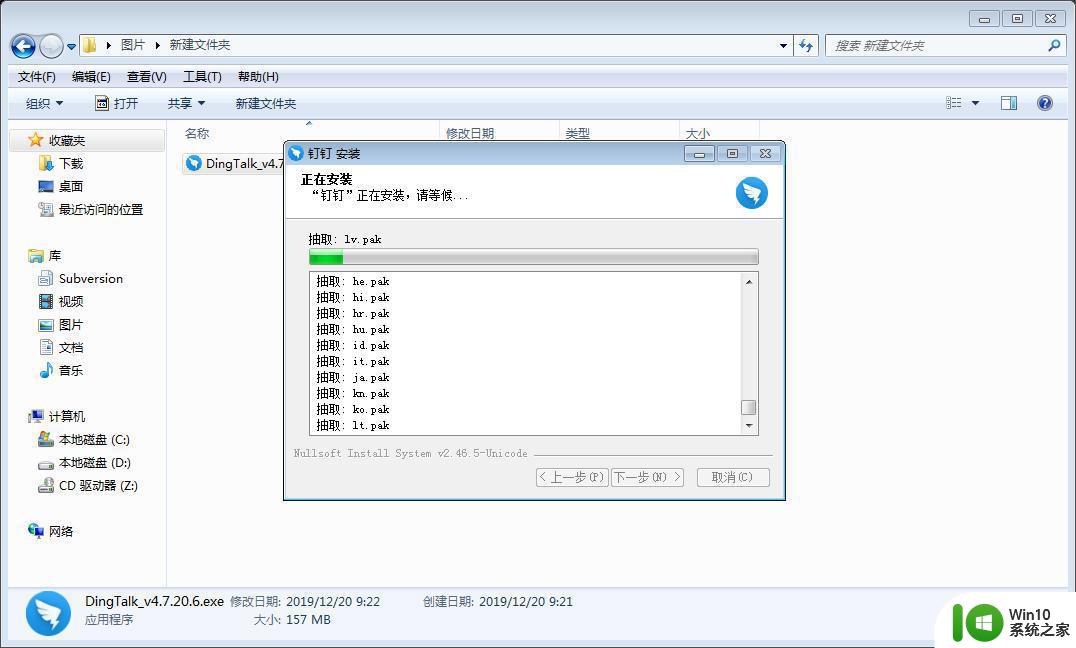
7、这时钉钉电脑版便会开始安装了;
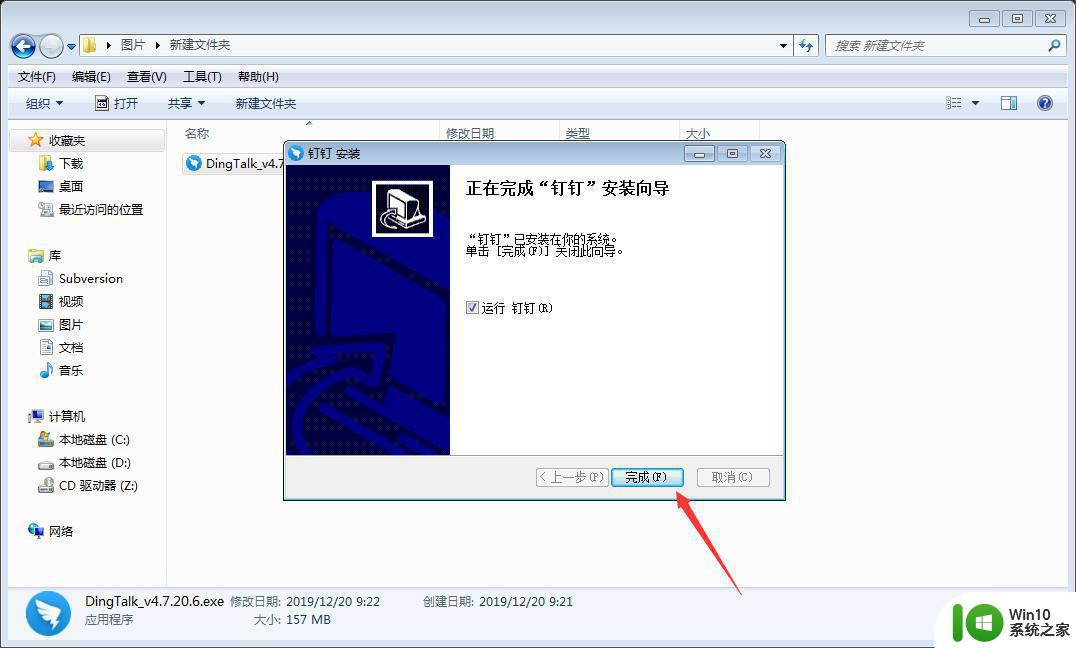
8、安装完成后,则会出现“‘钉钉’已安装在你的系统,单击完成关闭此向导”的提示。
以上就是钉钉电脑版下载安装步骤的全部内容,如果遇到这种情况,你可以按照以上操作进行解决,非常简单快速。
钉钉电脑版下载安装步骤 钉钉电脑版下载教程相关教程
- win10安装的软件怎么放到桌面上 Windows10如何把软件快捷方式钉在桌面上
- 电脑声卡怎么安装步骤 电脑声卡安装教程
- 快速给win10电脑安装打印机的教程 win10电脑打印机安装步骤
- 主板安装到机箱教程 电脑主板安装步骤及注意事项
- win10电脑kx驱动安装教程 win10如何安装kx驱动的步骤
- win10摄像头驱动安装步骤 win10电脑摄像头驱动安装教程
- 电脑.net framework3.5安装步骤 .NET Framework 3.5安装教程
- u盘安装电脑系统教程 U盘安装Windows系统步骤
- 无线网卡驱动安装教程 台式电脑有线网卡驱动安装步骤
- pkg文件安装步骤详解:如何正确安装pkg文件到电脑上 Mac电脑下的pkg文件安装教程:简单易懂的安装方法和技巧
- coreldraw下载安装教程 在电脑上安装coreldraw软件的步骤
- 组装电脑装U盘安装win10系统教程步骤详解 如何使用U盘进行win10系统安装的图文教程
- w7安全系统软件锁许可管理器不起作用或未正确安装的如何处理 W7安全系统软件锁许可管理器故障解决方法
- 苹果笔记本安装win7双系统显示无法验证此文件的数字签名怎么办 苹果笔记本win7双系统无法验证数字签名怎么解决
- 重装win7后识别不到刻录机如何解决 重装win7后光驱无法识别
- 戴尔5480安装win10 戴尔Inspiron 5480官方原版Windows 10安装指南
系统安装教程推荐
- 1 win10需要安装flash才能正常显示怎么办 win10安装Flash插件教程
- 2 东芝Z930笔记本U盘装系统win10 东芝Z930笔记本U盘装系统教程win10
- 3 xp安装CAD提示缺少dfst.dll怎么解决 xp安装CAD提示缺少dfst.dll怎么处理
- 4 安装win7系统无法验证数字签名怎么解决 win7系统数字签名验证失败怎么处理
- 5 win10会声会影安装后打不开 Win10系统会声会影X8打不开怎么办
- 6 window10重装系统后出现0xc000000f怎么解决 window10 0xc000000f错误怎么修复
- 7 ug40安装教程win7 ug4.0在win7上安装步骤
- 8 64位的win7有好多打印机安装了以后看不见应该如何找到 64位win7打印机安装后找不到
- 9 win11的nvidia 安装失败 Win11 nvidia安装程序失败无法解决
- 10 win11 将软件安装到d盘其它目录 win11默认安装路径如何改为D盘
win10系统推荐
- 1 深度技术ghost win10 64位最新免费版v2023.05
- 2 萝卜家园win10 64位中文官方版
- 3 绿茶系统ghost win10 64位家庭优化版下载v2023.05
- 4 深度技术ghost win10 32位稳定专业版v2023.05
- 5 系统之家windows10 64位专业免激活版v2023.05
- 6 中关村ghost win10 32位游戏装机版v2023.05
- 7 华硕笔记本专用win10 64位经典专业版
- 8 深度技术ghost win10 64位专业破解版v2023.05
- 9 联想笔记本专用Win10专业版64位系统镜像下载
- 10 联想笔记本专用win10 64位流畅专业版镜像