win10怎么禁用网络 win10禁用网络的方法
更新时间:2023-07-03 15:38:04作者:jzjob
Windows 10是一款功能强大的操作系统,它提供了各种各样的设置和选项,以满足用户的需求。其中之一是禁用网络连接的功能,这在某些情况下非常有用。无论是出于安全性的考虑,还是为了解决网络问题,禁用网络连接都能发挥作用。接下来,小编将指导您如何在Windows 10中禁用网络连接,以便您更好地管理和控制计算机的网络连接。
具体方法:
1.打开开始菜单,点击设置,打开设置面板。
如图。
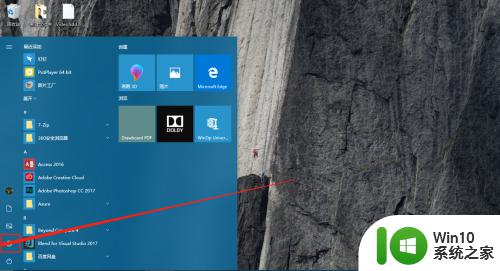
2.在设置面板选择”网络和internet选项“选项。
如图。
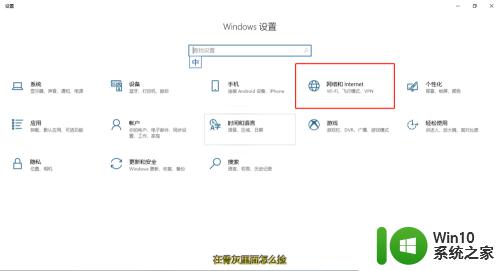
3.在”网络和internet选项“面板中,
再打开状态 选项卡。
然后在状态界面点击“更改适配器选项”
如图。
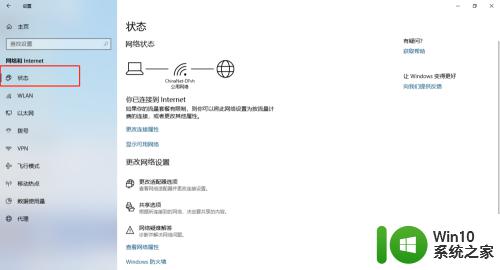
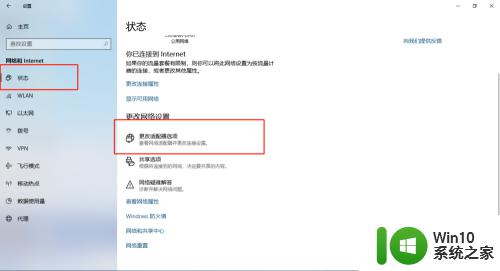
4.如果连接的是wifi,右击WLAN禁用即可。
如果是有线网络,则右击以太网禁用即可,
如图。
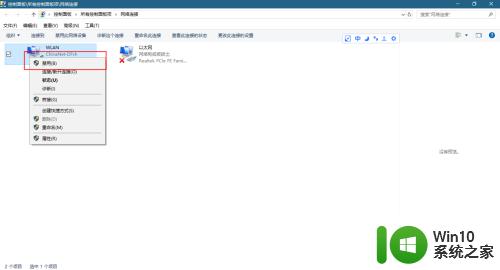
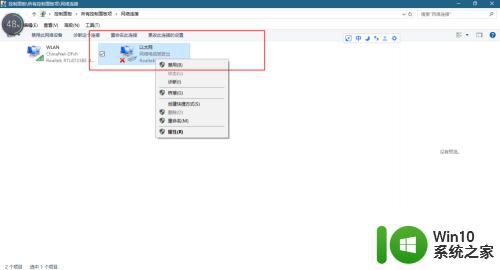
5.还有一种方式,这中只适用wifi连接。
在”网络和internet选项“面板中,
再打开飞行模式 选项卡,
如图。
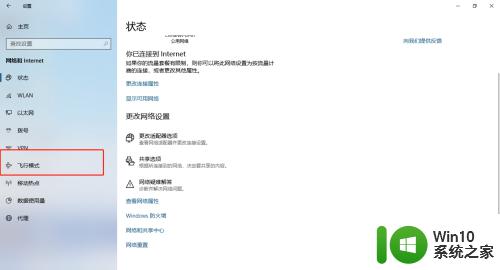
6.然后打开飞行模式开关即可。
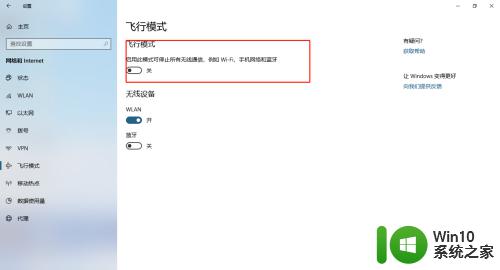
以上就是win10怎么禁用网络的全部内容,有需要的用户就可以根据小编的步骤进行操作了,希望能够对大家有所帮助。
win10怎么禁用网络 win10禁用网络的方法相关教程
- win10禁用网络的恢复方法 win10网络被禁用了在哪里开启
- win10 网络禁用恢复方法, 如何在Win8系统中恢复网络禁用功能
- win10来宾或公用网络关闭 WIN10系统禁用来宾网络发现方法
- win10禁用来宾或公用网络发现的方法 win10禁用来宾网络发现的步骤
- win10开启和禁用网络连接的方法 win10如何手动开启和禁用网络连接
- win10策略服务已被禁用没网络怎么回事 win10策略服务已被禁用没网络如何解决
- win10以太网已禁用怎么开启 win10网络窗口提示以太网禁用的解决办法
- win10网卡怎么禁用 win10网卡的禁用方法
- win10禁止程序访问网络怎么设置 win10如何禁止应用程序访问网络
- 恢复win10网络连接的方法 win10本地连接被禁用如何恢复
- win10电脑禁止网络游戏运行的设置方法 Win10系统如何设置禁止玩网络游戏的方法
- win10怎么将公用网络改为家庭网络 win10公用网络改为家庭网络设置方法
- u教授怎么做装win10系统盘 win10系统盘制作教程
- win10 应用程序的并行配置不正确 win10应用程序无法启动并行配置不正确怎么办
- win10应用商店无法联网0x80072F7D解决方法 win10应用商店无法联网0x80072F7D错误解决方法
- win10点窗口没反应 win10开始菜单点击没反应解决方法
win10系统教程推荐
- 1 u教授怎么做装win10系统盘 win10系统盘制作教程
- 2 win10应用商店无法联网0x80072F7D解决方法 win10应用商店无法联网0x80072F7D错误解决方法
- 3 win10点窗口没反应 win10开始菜单点击没反应解决方法
- 4 Win10系统怎么保存蓝屏错误DMP文件 Win10系统如何找到并保存蓝屏错误DMP文件
- 5 win10删除公用账户 win10系统怎么删除一个账户
- 6 win10系统怎么通过命令实现定时关机 win10系统如何使用命令设置定时关机
- 7 win10无法修改程序默认打开程序怎么解决 Win10默认打开程序无法更改怎么办
- 8 win10重置修复系统的方法 Win10系统重置步骤和注意事项
- 9 win10网易云播放失败请在设置中切换输出设备怎么办 win10网易云音乐播放失败怎么办
- 10 笔记本win10蓝牙搜索不到设备如何处理 笔记本电脑win10蓝牙搜索不到设备怎么办
win10系统推荐