win10安装framework3.5失败解决方法 win10安装framework3.5不成功怎么办
更新时间:2023-02-05 17:03:18作者:cblsl
在win10安装版电脑中,framework3.5是系统中重要组成部分,许多程序的正常运行也都离不开它的支持,近日有的用户在进行win10系统的framework3.5程序安装时却总是出现不成功的情况,那么win10安装framework3.5失败解决方法呢?这里小编就来告诉大家win10安装framework3.5不成功怎么办。
具体方法:
1、按下win+r打开运行窗口,输入 services.msc回车,打开服务窗口,如下图所示:
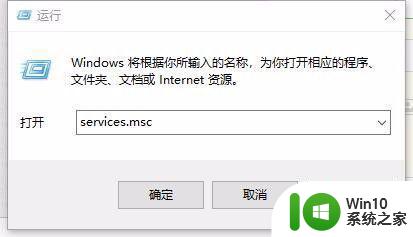
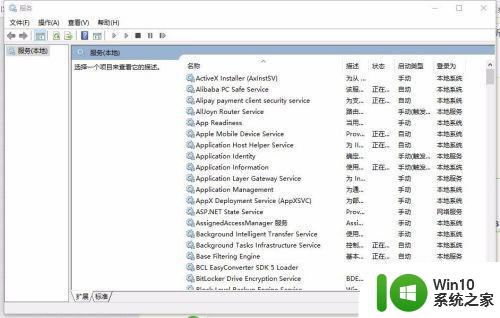
2、定位到windows update服务,发现windows update启动类型是禁用状态,如下图所示:
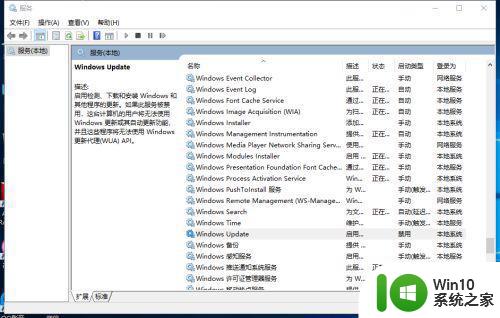
3、双击windows update打开windows update属性窗口,修改启动类型为自动,然后点应用-》启动,此时windows update已经启动,如下图所示:
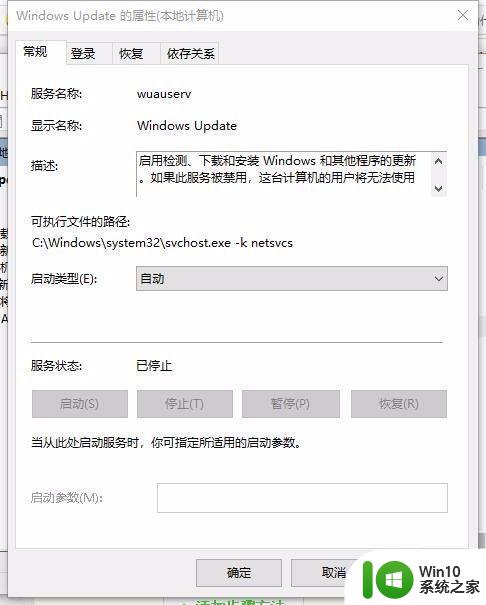
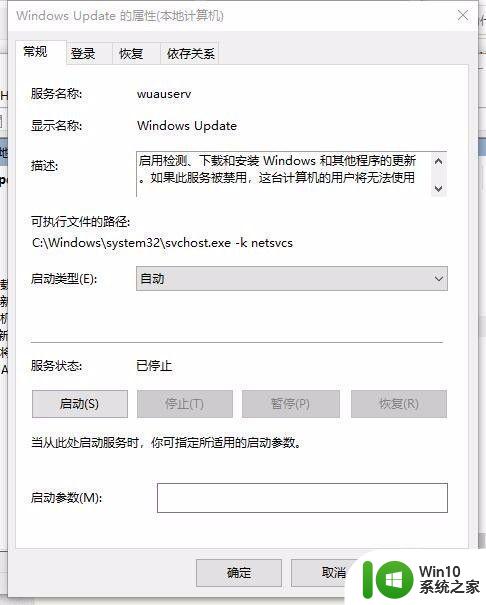
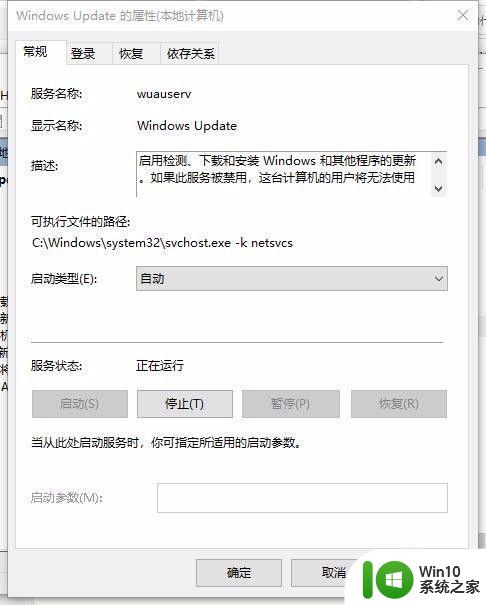
4、现在打开开始-》控制面板-》卸载程序-》启用或关闭windows 功能窗口,如下图所示:
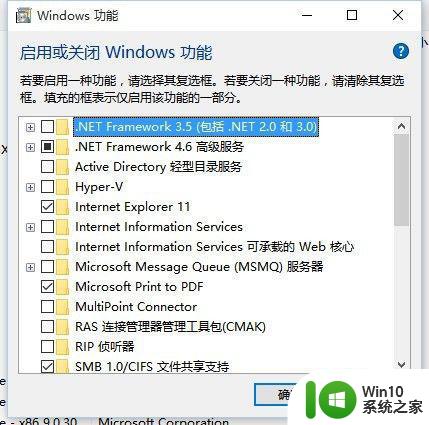
5、勾选.net framework 3.5,然后按照提示自动安装,如下图所示:
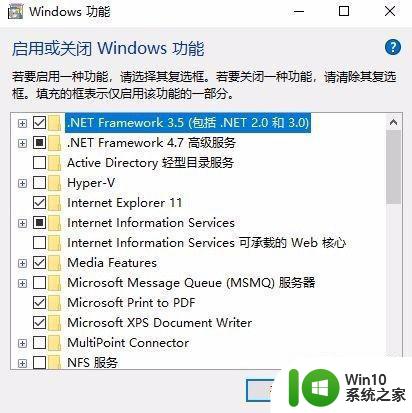
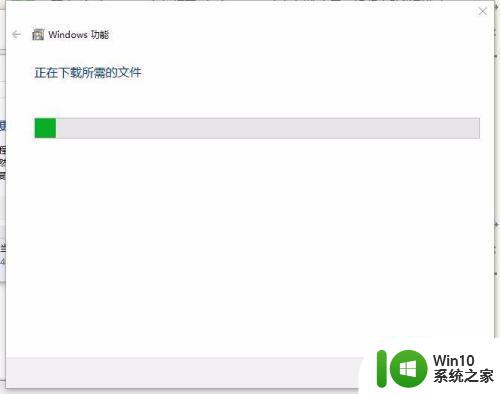
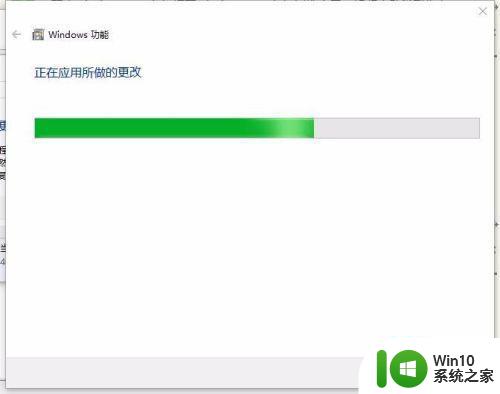
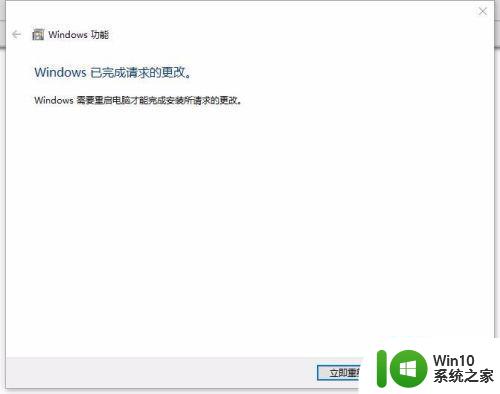
6、重启电脑,现在发现.net3.5已经正常安装了。
以上就是关于win10安装framework3.5不成功怎么办了,有遇到这种情况的用户可以按照小编的方法来进行解决,希望能够帮助到大家。
win10安装framework3.5失败解决方法 win10安装framework3.5不成功怎么办相关教程
- win10安装AutoCAD不成功的解决方法 win10安装AutoCAD失败的原因是什么
- 笔记本sw2016安装失败解决方法 笔记本上sw2016为什么安装不成功
- win10系统安装PR失败怎么办 解决win10系统安装PR失败的方法
- win7安装ie11未能完成安装解决方法 win7 ie11安装失败怎么办
- win10补丁安装失败解决方法 win10补丁安装卡住不动怎么办
- win10安装cad失败的解决方法 win10安装不了CAD出错怎么办
- win10安装cad2008安装失败处理方法 新版win10 cad2008安装失败怎么办
- 针对win10的功能更新版本1903安装失败怎么办 Win10功能更新版本1903安装失败解决方法
- win10安装qtp失败解决方法 qtp在win10上安装不了怎么办
- win10安装cad弹出“安装失败某些产品无法安装”窗口的解决方法 win10安装cad出现“安装失败某些产品无法安装”窗口的原因
- win10 lol安装失败怎么办 win10系统无法安装lol游戏的解决方法
- win10安装net3.5失败处理方法 win10 net3.5离线安装失败怎么办
- win10如何浏览器更新如何还原原来的来的edge Edge浏览器重装方法教程
- 苹果电脑安装完win10触摸板鼠标右键没反应怎么修复 苹果电脑win10触摸板鼠标右键失灵解决方法
- 华硕笔记本安装win7之后屏幕亮度最低如何调整 华硕笔记本win7屏幕亮度调节方法
- windows10安装itunes64位时出现代码:0x80070005怎么解决 Windows10安装iTunes64位失败怎么办
系统安装教程推荐
- 1 笔记本电脑安装剑灵抽取7z. dll怎么解决 笔记本电脑剑灵安装7z. dll问题解决方法
- 2 微星Z70笔记本一键U盘装系统教程 微星Z70笔记本如何使用一键U盘装系统
- 3 windows10不停跳出正在安装新键盘怎么解决 Windows10键盘安装弹窗不断怎么办
- 4 bootcamp安装win10无法创建可引导的修复方法 bootcamp无法创建可引导
- 5 win7设备和打印机不显示安装的打印机怎么办 Win7设备无法显示已安装的打印机怎么解决
- 6 win10重装系统后软件图标不见了怎么恢复 Win10重装系统后桌面软件图标消失怎么找回
- 7 windows10无法安装所需文件错误代码0x8007025d怎么办 Windows10安装出现错误代码0x8007025d怎么解决
- 8 cad2006在windows10安装完成后提示cad的功能无法与此版本windows兼容怎么解决 CAD2006无法与Windows10兼容怎么办
- 9 windows7流氓软件卸载完又自动被安装怎么办 Windows7流氓软件卸载无效自动重装
- 10 win7计算机意外重新启动.windows安装无法继续如何解决 Win7计算机意外重新启动频繁怎么办
win10系统推荐
- 1 中关村ghost win10 64位克隆专业版下载v2023.04
- 2 华为笔记本专用win10 64位系统绿色版
- 3 联想笔记本专用Ghost Win10 64位精简专业版
- 4 电脑公司ghost win10 64位官方免激活版v2023.04
- 5 雨林木风Ghost Win10 64位完美官方版
- 6 雨林木风ghost win10 32位最新精简版v2023.04
- 7 技术员联盟ghost win10 32位 精简安装版系统
- 8 东芝笔记本ghost win10 32位免激专业版v2023.04
- 9 电脑公司ghost win10 64位最新免激活版v2023.04
- 10 深度技术ghost win10 32位升级稳定版