大将军手写板安装视频 大将军手写板安装步骤
更新时间:2024-01-10 15:37:45作者:jiang
大将军手写板是一款方便实用的电子设备,通过在电脑屏幕上进行手写操作,使得我们可以更加自由地进行各种文字和图形的输入,为了帮助用户更好地了解和使用这款手写板,今天我们特为大家带来了一段详细的安装视频和安装步骤。通过观看这个视频并按照步骤进行操作,相信大家在不久的将来就能顺利地使用大将军手写板了。接下来让我们一起来看看吧!
具体方法:
1.打开大将军手写板安装文件包。

2.双击setup.exe安装文件。
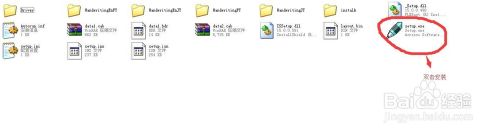
3.选择简体中文并确定。

4.提示将安装软件系统到计算机中,点击下一步。

5.安装界面提示安装目录,可以点击更改选择安装目录。最后点击下一步。

6.提示程序可以开始安装,点击安装。并等待安装进度

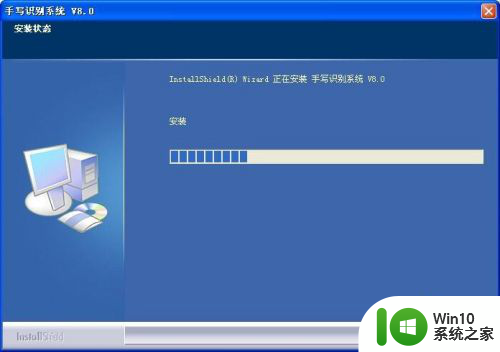

7.系统提示安装完成,点击完成退出安装。
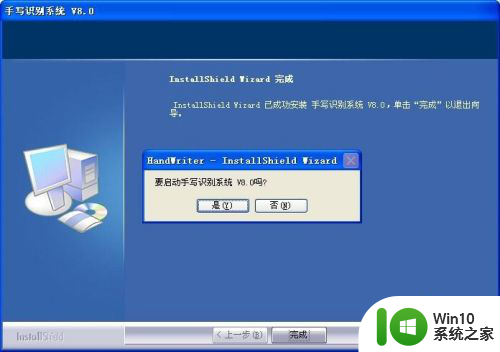
8.系统提示是否需要启动手写识别系统,点击是系统安装完成。

9.连接大将军手写板,系统会自动识别。此时大将军手写板可正常使用。

以上就是大将军手写板安装视频的全部内容,如果还有不清楚的用户,可以参考以上小编的步骤进行操作,希望能对大家有所帮助。
大将军手写板安装视频 大将军手写板安装步骤相关教程
- 手写键盘输入法下载安装 手写输入法安装步骤
- win10触控板驱动安装具体步骤 win10触摸板驱动下载安装教程
- 主板安装到机箱教程 电脑主板安装步骤及注意事项
- Windows7草图大师安装教程 Windows7安装草图大师步骤详解
- 电脑安装不了程序提示“无法将注册值写入注册表”的解决方法 电脑安装程序时提示“无法将注册值写入注册表”怎么办
- 麻将机程序安装方法 程序麻将机安装步骤详解
- win10下载安装鲁大师的教程 鲁大师win10系统安装步骤详解
- 电脑安装魔兽大脚插件的方法 魔兽大脚插件的安装步骤
- w7旗舰版安装完主板驱动安装不上的处理步骤 w7旗舰版主板驱动安装失败怎么办
- 电脑安装手机apk软件? 电脑给手机安装apk文件步骤
- 微软win11升级助手下载安装步骤 win11安装助手使用教程
- 黑鲨装机大师如何在U盘上进行系统安装 如何使用U盘将黑鲨装机大师制作成可启动的安装盘
- win10 64位系统无法安装Net framework3.5如何解决 win10 64位系统无法安装.Net framework3.5怎么办
- 安装完windows10usb共享网络连接不上怎么办 Windows10 USB共享网络连接失败怎么解决
- 电脑自动安装乱七八糟的软件win7怎么阻止 win7电脑如何屏蔽自动安装乱七八糟的软件
- win10 20h2安装失败错误代码: (0x80073712)如何解决 win10 20h2更新无法安装怎么办
系统安装教程推荐
- 1 为什么新买的电脑win11系统安装设计类软件很慢 win11升级后电脑变卡怎么办
- 2 w10的无线网卡驱动安装失败处理方法 w10的无线网卡驱动安装失败怎么办
- 3 win10刚安装完太卡 重装win10系统后电脑变得卡顿怎么解决
- 4 联想笔记本无法从应用商店安装程序解决方法 联想笔记本无法从应用商店下载软件怎么办
- 5 win10安装ansys找不到启动方式解决方法 win10安装ansys启动问题解决方法
- 6 荣耀笔记本安装win7旗舰版64位系统找不到适合的驱动程序怎么办 荣耀笔记本win7系统驱动下载
- 7 u教授一键u盘启动盘如何制作 U盘制作启动盘教程
- 8 笔记本U启动盘安装系统时按快捷键无响应解决方法 笔记本电脑U盘安装系统按键无反应怎么办
- 9 window7安装office出现语言不受系统支持怎么解决 Windows7安装office语言不受支持怎么办
- 10 戴尔笔记本怎么安装win10系统 戴尔笔记本安装win10系统教程
win10系统推荐