surface如何设置U启动,U启动流程详解 surface电脑的U启动设置方法及步骤
更新时间:2023-05-28 16:01:34作者:xiaoliu
surface如何设置U启动,U启动流程详解,Surface电脑是一款非常优秀的手提电脑,其出色的性能和稳定性备受用户们的赞誉,而在日常使用中很多人都会遇到U启动的问题,如何正确地设置Surface电脑的U启动设置方法及步骤呢?下面我们将为大家详细解答。
微软的surface笔记本电脑不仅外观特立独行,进u启动盘的方法也和普通电脑不一样,这就使得许多用户不知道surface电脑的U启动设置方法及步骤,从而没有办法自己装机。微软因此也在官网提供了步骤供大家查询,那么surface进u启动要怎么操作呢?下面就和小编一起来学习下surface设置u启动的步骤。一、所需工具
1、微软surface笔记本电脑2、制作UEFI U启动盘:微pe如何制作系统u盘
二、surface进u启动步骤如下
1、surface笔记本要先关机,然后等待大约10秒钟确保处于关闭状态。2、按住surface侧边上的音量调高按钮(音量+)不松手,然后按下电源键启动。

3、直到显示UEFI设置界面后,再松开音量+按钮,(有些机型是按音量-按钮,或者直接在win10/win11系统中,开始--设置--更新和安全--恢复--高级启动--立即重启--疑难解答--uefi启动设置),进入到Surface UEFI界面,如果是装win10/win11系统,直接看第4步。如果装非Microsoft系统,需要在Security下禁用Secure Boot,改成Disabled。
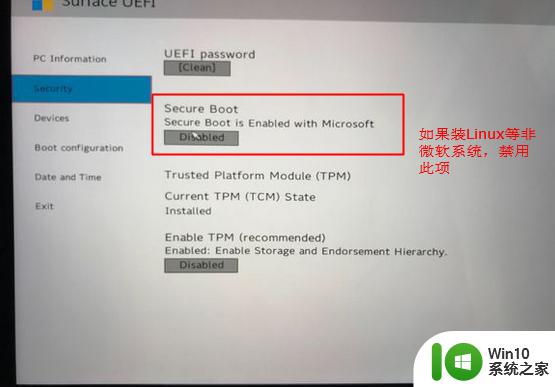
4、在Boot Configuration下,可以看到USB Storage这个项,通过鼠标拖拽,拖到第一的位置。
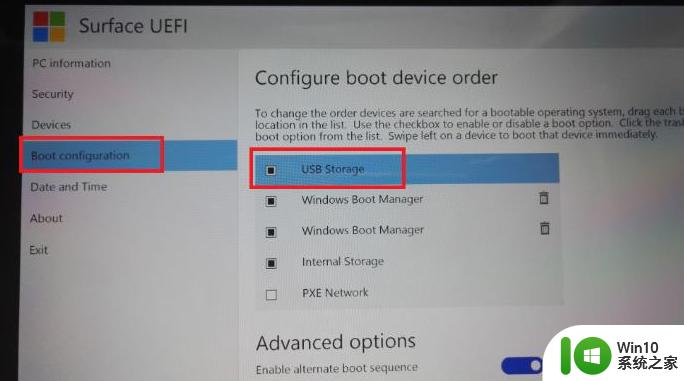
5、在Exit下,点击Restart now重启即可从u启动。
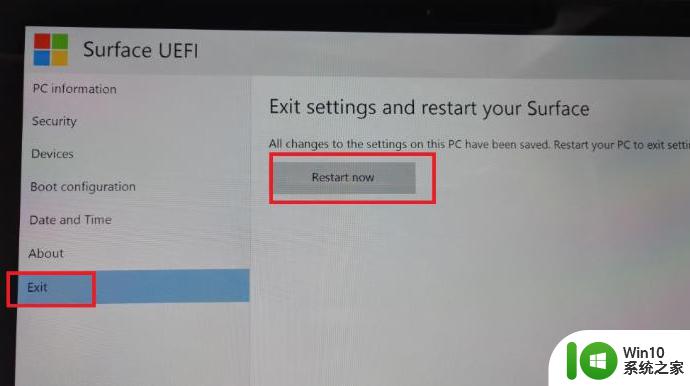
以上就是surface设置u启动的操作步骤,可以看到surface的操作比较复杂,不同机型按键还不同,希望对大家有帮助。
以上是如何在surface电脑上设置U启动的详细流程,以及如何设置U启动的方法和步骤,需要的用户可以按照小编提供的步骤进行操作,希望本文对大家有所帮助,祝您使用愉快。
surface如何设置U启动,U启动流程详解 surface电脑的U启动设置方法及步骤相关教程
- 微软Surface pro6设置从U盘启动的教程 微软Surface Pro 6如何设置U盘为第一启动项
- 微软surface进入bios设置u盘启动方法 Surface如何进入BIOS设置U盘启动
- bios设置u盘启动教程 BIOS设置U盘启动步骤详解
- dell u盘启动设置教程 dell u盘启动设置步骤详解
- 电脑u盘启动设置的方法 电脑U盘启动项设置教程
- surface u盘启动快捷键是哪个 surface u盘启动按f几
- 主板bios设置从u盘启动的方法 主板bios设置u盘启动步骤
- 电脑设置u盘启动教程 如何在电脑上设置U盘启动
- 如何在BIOS中设置U盘legacy启动 U盘legacy启动设置详细教程
- UEFI U盘启动设置方法 UEFI U盘启动设置步骤
- lenovo bios u盘启动设置教程 联想电脑BIOS如何设置U盘启动
- 小米笔记本Redmibook14设置U盘启动步骤 redmibook14如何设置U盘启动
- 在另外的电脑上如何使用wps 2009 ppt中的字体
- 微信上锁怎么弄 微信锁功能设置步骤
- 解决无法显示u盘内容的最佳方法 如何修复U盘无法显示内容的问题
- wps旋转怎么 wps旋转怎么取消
电脑教程推荐
- 1 wps如何从ppt模式切换到打文章的那个版式去 wps如何切换到文章模式
- 2 wps怎么改变行距 wps行距怎么修改
- 3 明基笔记本电脑设置U盘启动的方法 明基笔记本电脑如何设置U盘启动
- 4 分辨U盘接口为USB3.0或USB2.0的方法 如何辨别U盘接口是否为USB3.0或USB2.0
- 5 wps怎么在表格下面显示求和 wps表格如何在底部显示求和结果
- 6 时间日历天气预报手机桌面图标 手机桌面设置天气和日期的方法
- 7 wps批注栏注怎么删除 如何删除wps批注栏注
- 8 U教授设置biosU盘优先启动项 U教授BIOS设置U盘启动项步骤
- 9 wps怎么改回车键跳动方向 wps回车键跳动方向怎么调整
- 10 如何解决打开U盘提示文件或目录损坏且无法读取的问题 U盘文件或目录损坏怎么办
win10系统推荐
- 1 华为笔记本专用win10 64位系统绿色版
- 2 联想笔记本专用Ghost Win10 64位精简专业版
- 3 电脑公司ghost win10 64位官方免激活版v2023.04
- 4 雨林木风Ghost Win10 64位完美官方版
- 5 雨林木风ghost win10 32位最新精简版v2023.04
- 6 技术员联盟ghost win10 32位 精简安装版系统
- 7 东芝笔记本ghost win10 32位免激专业版v2023.04
- 8 电脑公司ghost win10 64位最新免激活版v2023.04
- 9 深度技术ghost win10 32位升级稳定版
- 10 联想笔记本专用win10 64位家庭中文版免激活