电脑文件传输方法 网络文件共享技巧
更新时间:2023-05-31 16:39:26作者:jiang
在数字化时代,电脑文件的传输已经成为我们日常工作中必不可少的环节,特别是对于企业或团队来说,文件传输更是一个重要的沟通方式,文件传输可以通过多种方式实现,其中最常见的是通过网络文件共享技巧,方便快捷地传输、交换资料信息。然而在使用这些技巧的过程中,我们也需要注意一些问题,比如网络安全、数据保护等方面,以免造成不必要的损失。下面我们将探讨一些值得注意的电脑文件传输方法及网络文件共享技巧。
解决方法:
1、在我的电脑中右键打开菜单,点击授予访问权限,高级共享。
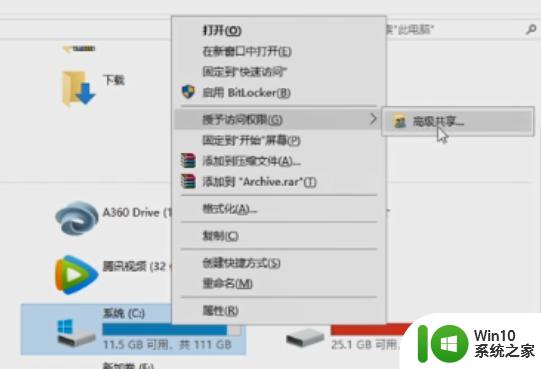
2、之后点击开始菜单。
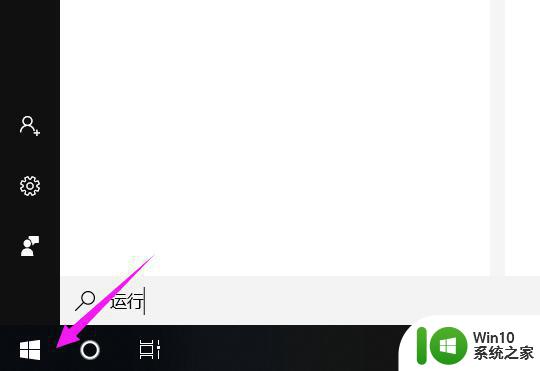
3、找到运行选项,并点击打开。
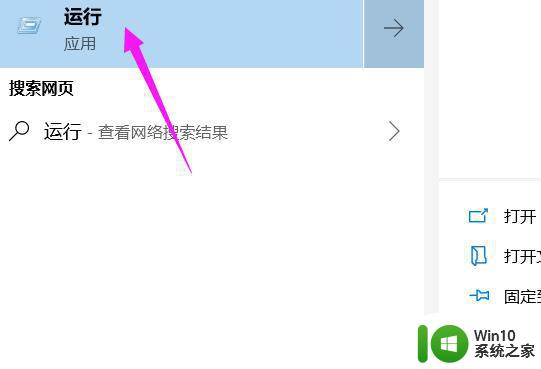
4、在运行中输入cmd代码。
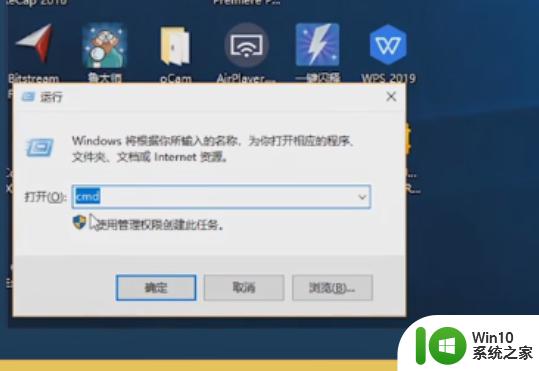
5、在程序中输入“ipconfig”,查看IP地址。

6、在另一个电脑运行里输入相应IP地址,点击“确定”即可。
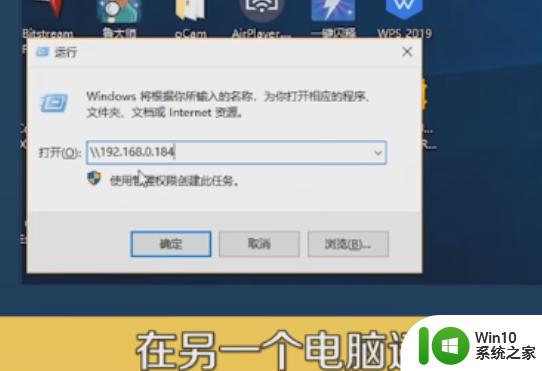
7、之后桌面上就会出现共享文件夹选项。

8、将需要传输的文件拖入到文件夹内。
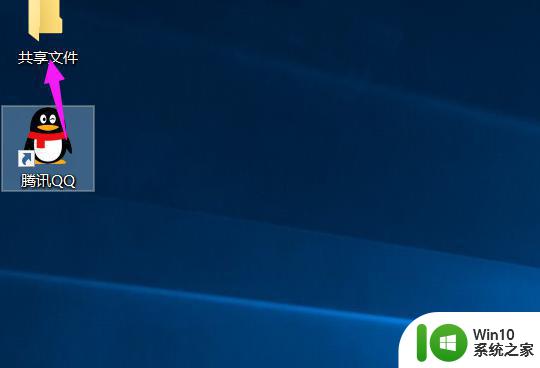
9、另一台电脑打开共享文件,将文件拖出。
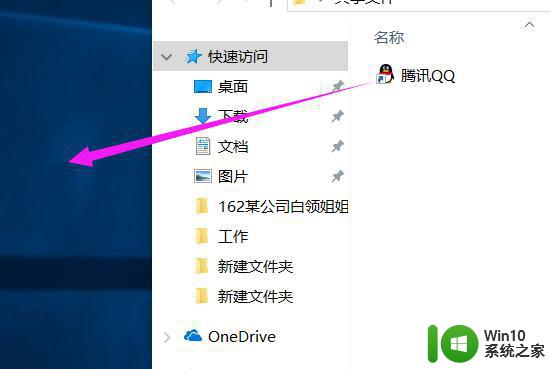
10、拖出之后即可完成文件传输。

以上是电脑文件传输和网络文件共享技巧的全部内容,如果您遇到这种情况,请按照小编的方法进行解决,希望这些技巧能帮助到您。
电脑文件传输方法 网络文件共享技巧相关教程
- 两台电脑如何通过局域网直接传输文件 使用网络传输协议在两台电脑间实现直接文件传输
- 电脑文件传输到U盘的步骤和技巧 如何将电脑中的文件快速传输到U盘上
- 电脑和手机通过WiFi传输文件的方法 电脑和手机通过蓝牙互传文件的技巧
- 两台电脑网线直连共享文件的方法 两台电脑直连如何传输文件
- 华为手机通过USB连接电脑传文件的方法步骤 华为手机通过无线网络与电脑传输文件的详细教程
- 苹果手机怎么和电脑共享文件 苹果连电脑共享文件方法
- 电脑连接共享文件的方法 电脑连接共享文件的步骤
- 如何在虚拟机中与电脑共享文件 电脑文件传输到虚拟机的方法
- 苹果访问windows共享文件的方法 苹果电脑如何访问windows共享文件
- 两台电脑之间传输文件的方法 两台电脑如何传文件
- 电脑文件传输至手机方法 如何将电脑文件传到手机上
- 电脑共享文件的访问权限设置方法 怎样在局域网中查看其他电脑的共享文件
- wps工作簿如何重命名 如何在wps表格中重命名工作簿
- wps怎么恢复表格线条 wps如何恢复表格线条
- 博帝USB3.0快速32G超音速U盘测试 博帝USB3.0快速32G超音速U盘性能评测
- wps打开文件总是覆盖 wps打开文件总是覆盖怎么办
电脑教程推荐
- 1 wps怎么恢复表格线条 wps如何恢复表格线条
- 2 wps打开文件总是覆盖 wps打开文件总是覆盖怎么办
- 3 wps表格修改过后保存不了怎么办 wps表格修改后无法保存怎么办
- 4 wps如何循环播放 wps如何循环播放幻灯片
- 5 XP系统开机总自动弹出我的文档怎么解决 XP系统开机自动弹出我的文档如何取消
- 6 文档段落前空两格怎么设置? Word段落格式如何调整为每段开头空两格
- 7 wps怎么样填充双色 wps填充双色的方法
- 8 wps怎样关闭动画的声音 wps如何关闭动画的声音
- 9 电脑打印机无法共享0x000006d9错误提示修复方法 电脑打印机共享出现0x000006d9错误怎么办
- 10 必恩威(PNY)ou3手机双接口U盘(16G)使用测试 必恩威(PNY)ou3手机双接口U盘16G性能评测
win10系统推荐
- 1 联想笔记本专用win10 64位流畅专业版镜像
- 2 萝卜家园Windows10 64位专业完整版
- 3 中关村ghost win10 64位克隆专业版下载v2023.04
- 4 华为笔记本专用win10 64位系统绿色版
- 5 联想笔记本专用Ghost Win10 64位精简专业版
- 6 电脑公司ghost win10 64位官方免激活版v2023.04
- 7 雨林木风Ghost Win10 64位完美官方版
- 8 雨林木风ghost win10 32位最新精简版v2023.04
- 9 技术员联盟ghost win10 32位 精简安装版系统
- 10 东芝笔记本ghost win10 32位免激专业版v2023.04