如何通过TeamViewer实现电脑远程控制 电脑远程连接的设置和配置方法详解
随着科技的不断发展,电脑远程控制技术越来越成熟,这为人们的日常工作和生活带来了极大的便利。在这种背景下,TeamViewer成为了广泛应用的一款电脑远程控制软件。那么如何通过TeamViewer实现电脑远程控制呢?本文将详细介绍TeamViewer的设置和配置方法,帮助大家轻松实现电脑远程连接。
解决方法:
方法一:
1、此电脑-右键“属性”-远程设置,然后如图中勾选设置,允许远程连接。
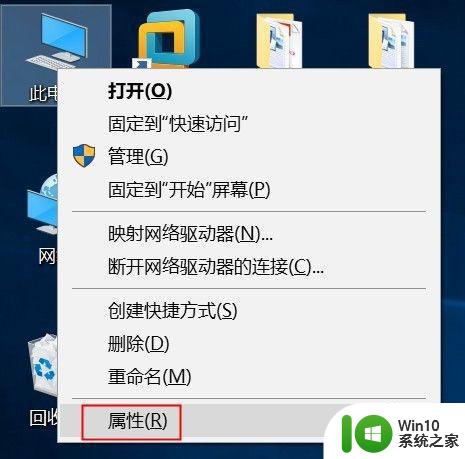
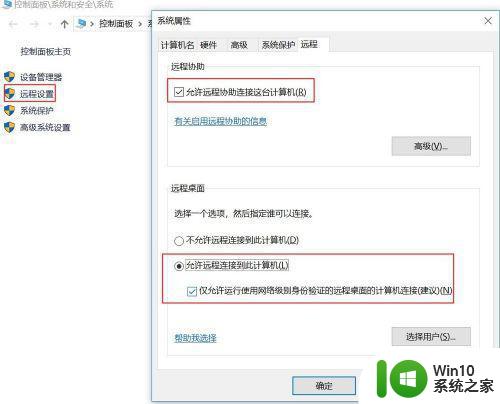
2、选择用户-添加一个用户到远程桌面组(建议添加administrator用户,权限较高)。
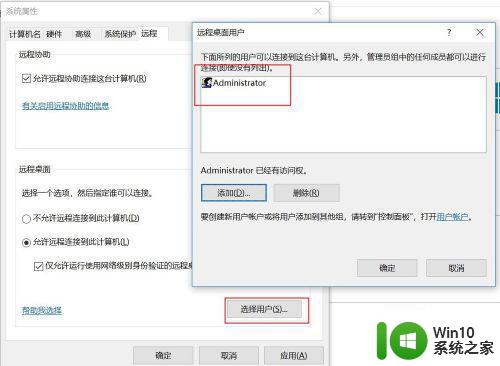
3、检查远程卓桌面无法连接,检查“计算机管理”-服务和应用程序-Remote Desktop Services是否开启,如果是停止状态,需要设置为启动。
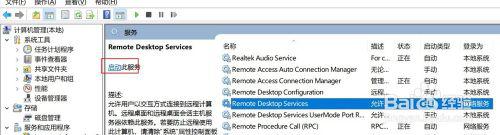
4、客户端想连接刚才设置好的电脑,使用快捷键win+R,输入"mstsc"调出远程桌面界面。
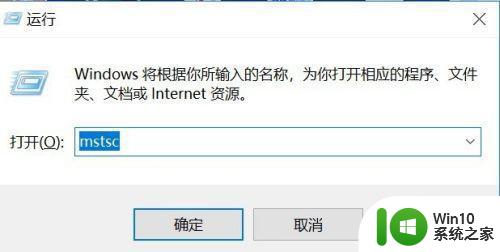
5、调出远程桌面界面后,输入远程主机的IP地址,输入用户和密码,就可以实现远程控制了。
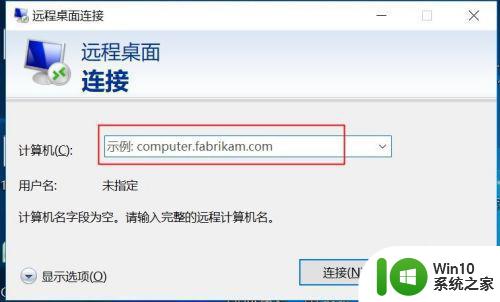
方法二:
1、Teamviewer设置比较简单,只要两台联网的电脑都安装上Teamviewer,并运行,如图,生成ID和密码信息,并且id和密码都是唯一的,安全性较高,此外也可以设置个人密码。
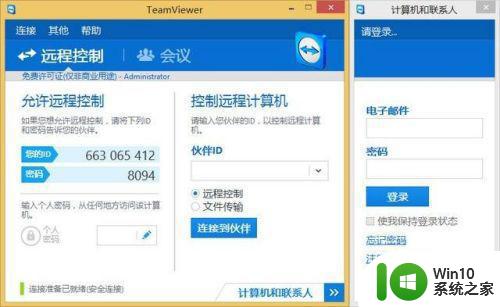
2、客户端输入远程机器的伙伴ID“663065412”点击远程控制即可,然后在跳出的界面输入密码,也就是8094,就可以实现远程控制和文件传输。
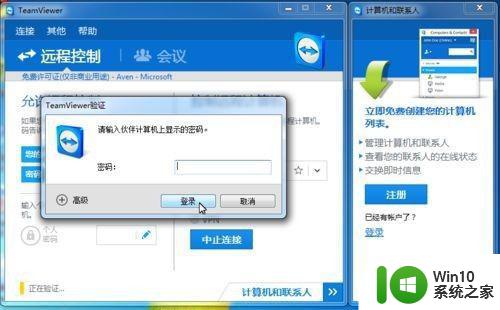
使用TeamViewer实现电脑远程控制和远程连接非常简单和方便。通过上述步骤,您将能够远程控制您的电脑并连接到远程机器。愿这篇文章能够对您有所帮助!
如何通过TeamViewer实现电脑远程控制 电脑远程连接的设置和配置方法详解相关教程
- 远程控制电脑工具选择指南 家庭网络配置与远程控制电脑的实现
- 如何进行远程控制电脑 如何通过网络远程操作电脑
- 手机QQ如何实现远程控制电脑 手机QQ远程控制电脑的步骤和操作方法
- qq远程操控别人电脑的方法 如何通过电脑QQ实现远程操作
- 手机远程控制自己电脑的方法 如何通过手机远程控制自己的电脑
- 如何远程控制电脑 如何使用远程控制软件远程控制自己的电脑
- mac怎么远程控制windows电脑 mac如何远程控制windows电脑
- 如何用qq远程控制电脑 qq远程控制电脑怎么弄
- qq远程控制别人电脑怎么弄 QQ远程控制电脑教程
- 远程电脑怎么操作 电脑远程控制的常见问题及解决方法
- 手机怎么远程控制电脑 手机远程控制电脑软件有哪些
- win7远程win10无法连接的解决方法 win7无法远程控制win10怎么办
- 笔记本电脑显示电源已接通但未充电怎么办 笔记本电脑插上电源后无法充电的解决方法
- C盘哪些文件可以安全删除 如何判断C盘中哪些文件可以安全删除
- 三星笔记本455R4J u盘启动设置的方法 三星笔记本455R4J如何设置U盘启动
- 暴风音影没办法播放u盘上的电影怎么回事 暴风音影无法识别U盘里的视频文件怎么办
电脑教程推荐
- 1 笔记本电脑显示电源已接通但未充电怎么办 笔记本电脑插上电源后无法充电的解决方法
- 2 C盘哪些文件可以安全删除 如何判断C盘中哪些文件可以安全删除
- 3 三星笔记本455R4J u盘启动设置的方法 三星笔记本455R4J如何设置U盘启动
- 4 戴尔Latitude 3450设置U盘启动教程 戴尔Latitude 3450如何设置U盘启动
- 5 量产U盘常见的错误有哪些 量产U盘常见的问题有哪些
- 6 Windows8无法设置休眠功能怎么办? Windows8休眠功能设置失败怎么解决
- 7 U盘扫描修复后文件丢失不见如何找回 U盘文件丢失后如何恢复
- 8 U盘安全选项消失不见处理教程 U盘安全选项消失不见怎么办
- 9 U盘装机完格式化后无法使用怎么办 U盘装机完格式化后无法使用怎么恢复数据
- 10 电脑开机显示missing operate system处理方法 电脑开机显示missing operate system怎么办
win10系统推荐
- 1 惠普笔记本ghost win10 32位稳定旗舰版v2023.05
- 2 系统之家ghost win10 64位官方精简版
- 3 深度技术ghost win10 64位最新免费版v2023.05
- 4 萝卜家园win10 64位中文官方版
- 5 绿茶系统ghost win10 64位家庭优化版下载v2023.05
- 6 深度技术ghost win10 32位稳定专业版v2023.05
- 7 系统之家windows10 64位专业免激活版v2023.05
- 8 中关村ghost win10 32位游戏装机版v2023.05
- 9 华硕笔记本专用win10 64位经典专业版
- 10 深度技术ghost win10 64位专业破解版v2023.05