win11系统修改开机密码的步骤 win11开机密码怎么改
更新时间:2023-03-07 08:42:42作者:jiang
相信很多人都已经安装上最新版的win11系统吧,可是很多人毕竟刚接触,所以许多设置可能不知道要从何下手,比如有win11系统用户想要修改开机密码,但是因为不熟悉不知道要怎么操作,别担心本文给大家讲解一下win11开机密码怎么改。
具体步骤如下:
1、点击系统桌面任务栏中的开始,点击进入设置。
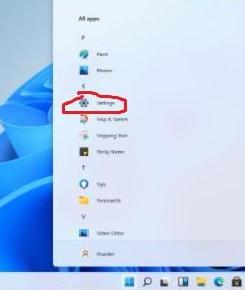
2、在设置界面找到“账户”选项。
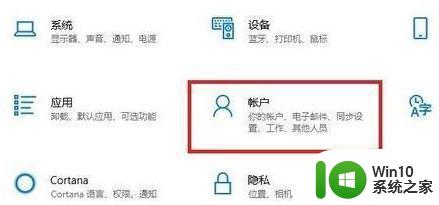
3、选择左侧任务栏中的“登录选项”,然后进行密码的修改。
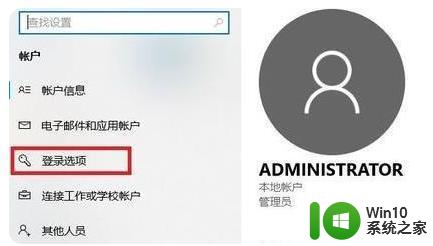
4、选择右侧的“密码”进行设置。
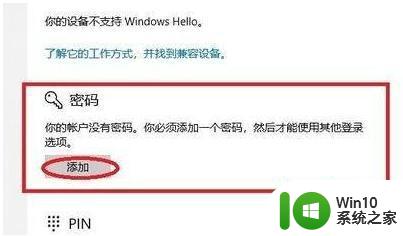
5、在这里面输入自己的老密码在改成新密码,再点击确定就好啦。
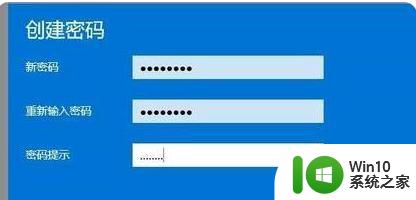
关于win11系统修改开机密码的步骤就给大家讲解到这边了,如果你也想修改的话,可以学习上面的方法来修改就可以了。
win11系统修改开机密码的步骤 win11开机密码怎么改相关教程
- win11如何设置开机密码 windows11修改开机密码步骤
- win11系统修改本地账户密码的步骤 Win11如何修改本地账户密码
- win11取消开机登录密码的步骤 win11系统怎么取消登陆密码
- win11电脑密码怎么改 Windows 11如何修改开机密码
- win11开机密码设置步骤详解 win11开启开机密码保护的方法
- 给win11设置开机密码的方法 Win11开机密码设置步骤
- win11系统如何删除开机密码 win11开机密码取消的方法详解
- win11系统设置开机登录密码的步骤 Win11如何设置开机登录密码步骤详解
- win11如何设置开机密码保护 windows11如何修改电脑登录密码
- windows11关闭开机密码的步骤 win11如何取消开机密码
- windows11取消开机pin密码的步骤 Win11如何关闭开机PIN密码
- 取消win11系统开机密码的方法 如何在Windows 11上取消开机密码
- win11 弹窗确认 如何取消Win11每次打开软件的提示确认
- win11wegame打不开 Win11系统更新后游戏黑屏怎么处理
- win11把别的盘改为系统盘 Win11系统盘迁移到另一个硬盘步骤
- 为什么win11每次开机后点不了 Win11开机后桌面无响应解决方法
win11系统教程推荐
- 1 win11 弹窗确认 如何取消Win11每次打开软件的提示确认
- 2 win11笔记本电脑蓝牙图标不见了怎么办 Win11蓝牙图标不见了怎么恢复
- 3 win11将安全信息应用到以下对象时发生错误 拒绝访问怎么解决 Win11安全信息应用错误拒绝访问解决方法
- 4 win11启动删除 Win11删除休眠文件hiberfil.sys的步骤
- 5 win11文件怎么按大小排序 Windows11资源管理器如何设置按大小排序
- 6 win11调麦克风音量 win11怎么设置麦克风的声音大小
- 7 win11如何共享win7共享打印机 win11连接win7共享打印机的步骤
- 8 win11关闭随机mac地址 Win11随机硬件地址关闭找不到解决方法
- 9 win11自动关机命令没有通知 Win11定时关机设置不起作用怎么解决
- 10 win11怎么去掉文件夹右边预览 Win11文件夹右侧预览关闭方法