virtualbox卸载失败怎么办 virtualbox卸载后还有残留文件怎么清理
更新时间:2023-06-17 15:50:01作者:yang
virtualbox卸载失败怎么办,使用虚拟机可以方便地在一台计算机上运行多个操作系统,但是在实际操作中,有些用户可能会遇到virtualbox卸载失败或卸载后残留文件的问题,这些问题可能会占据计算机的存储空间,导致系统运行缓慢或者出现其他错误。所以及时解决这些问题是非常必要的。本文将介绍一些解决virtualbox卸载失败和清理残留文件的方法,帮助用户更好地解决相关问题。
1、控制面板找到VirtualBox程序,双击卸载或者右键选择卸载或者菜单栏选择卸载。
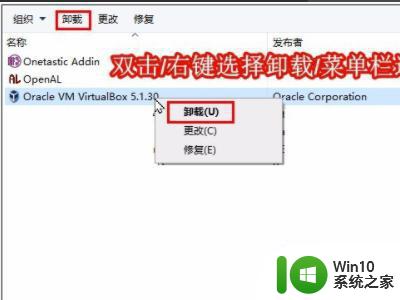
2、之后可能会有弹窗,确认卸载即可,如下图所示。
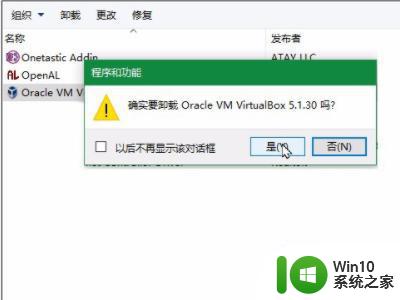
3、然后就会弹窗显示选择msi文件了。点击“Browse”开始选择。
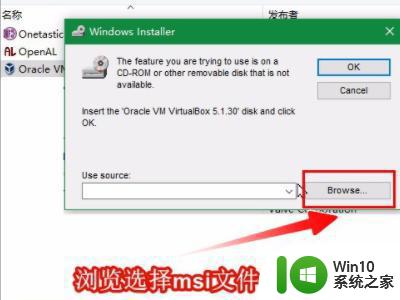
4、进入到准备工作中提取的文件所在的目录。因为这里有两个msi文件,并不知道选择依据(可能跟位宽有关)。这里单击输入框会自动填充需要的文件的名称。然后点击“打开”即可。
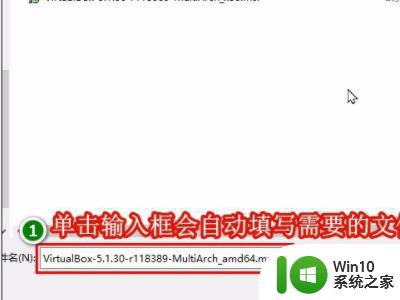
5、选择完成后就会回到控制面板的卸载界面了。可以看到已经选择完成了的文件路径。点击“OK”继续即可。
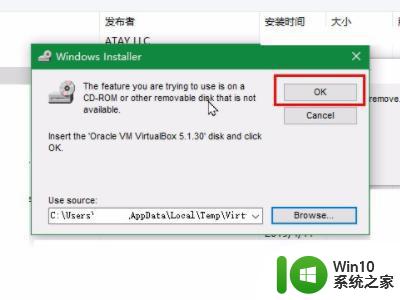
6、之后可能会需要授予管理员的权限才能继续进行卸载。点击“Continue”即可。
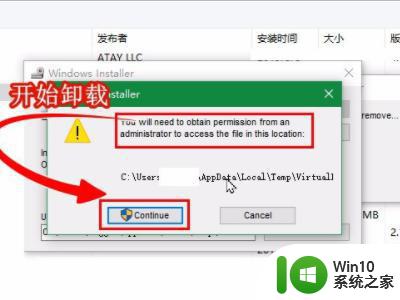
7、卸载完成可以看到控制面板已经没有VirtualBox了,说明已经卸载成功。
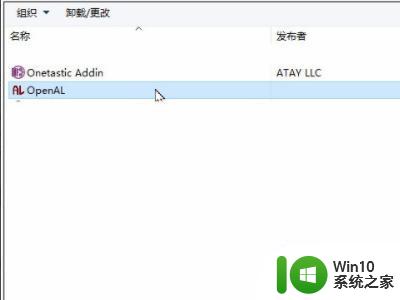
以上是virtualbox卸载失败的解决方法,如果还有不明白的地方,请按照本文提供的方法进行操作,希望可以帮助到大家。
virtualbox卸载失败怎么办 virtualbox卸载后还有残留文件怎么清理相关教程
- virtualbox找不到卸载办法 virtualbox卸载方法
- 彻底干净卸载cdr4的步骤 cdr卸载残留文件清理方法
- 如何彻底卸载软件,不留残留 电脑软件彻底卸载方法
- Mac彻底删除软件的操作方法 Mac卸载软件残留文件的方法
- 怎么清理c盘只留下系统 怎么卸载c盘的软件
- WindowsXP快速卸载软件方法 WindowsXP软件卸载失败怎么解决
- 打印机卸载失败怎么办 如何彻底卸载打印机驱动程序
- 安全更新kb5006670卸载失败怎么办 kb5006670卸载遇到问题该如何解决
- 电脑软件卸载失败怎么办 如何彻底卸载电脑上无法卸载的软件
- CAD2007卸载失败怎么办 电脑里CAD2007无法卸载的解决办法
- 金山毒霸无法卸载怎么办 金山毒霸卸载失败的解决方法
- 无法删除virtualbox旧版本如何解决 VirtualBox无法卸载删除旧版本的原因和解决方法
- 电脑往优盘传文件显示磁盘被写保护怎么办 电脑优盘传文件被写保护怎么解决
- 哪种接口的u盘传输度快 哪种接口的u盘传输速度最快
- 怎么处理U盘引起的电脑黑屏 U盘插入电脑后导致黑屏怎么办
- 2007cad与电脑有兼容性问题存在已知兼容性问题无法打开如何解决 2007cad与电脑兼容性问题解决方法
电脑教程推荐
- 1 在U盘资料恢复过程中应该注意什么? U盘数据恢复注意事项
- 2 电脑的分辨率突然变大设置不了修复方法 电脑屏幕分辨率突然变大怎么办
- 3 windows8笔记本怎么开启wifi热点?win8笔记本开启wifi热点的方法 Windows8笔记本如何设置WiFi热点
- 4 浅析u盘出现写保护的解决方法 U盘写保护解除方法
- 5 设置VMware虚拟机系统识别U盘的方法 如何在VMware虚拟机中设置系统识别U盘的方法
- 6 电脑里的资料考到优盘里的过程电脑里会有记录吗 电脑文件复制到优盘会留下记录吗
- 7 连接u盘就提示请将磁盘插入驱动器怎么回事 连接U盘后提示请将磁盘插入驱动器怎么解决
- 8 映泰主板bios设置u盘启动的操作方法 映泰主板bios如何设置u盘启动
- 9 Win8系统优化C盘实现减轻磁盘压力 Win8系统磁盘优化方法
- 10 windows系统U盘正确的拔取方法 如何正确拔出Windows系统U盘
win10系统推荐
- 1 深度技术ghost win10 32位稳定专业版v2023.05
- 2 系统之家windows10 64位专业免激活版v2023.05
- 3 中关村ghost win10 32位游戏装机版v2023.05
- 4 华硕笔记本专用win10 64位经典专业版
- 5 深度技术ghost win10 64位专业破解版v2023.05
- 6 联想笔记本专用Win10专业版64位系统镜像下载
- 7 联想笔记本专用win10 64位流畅专业版镜像
- 8 萝卜家园Windows10 64位专业完整版
- 9 中关村ghost win10 64位克隆专业版下载v2023.04
- 10 华为笔记本专用win10 64位系统绿色版