如何释放Windows11 C盘空间 Win11 C盘容量减少怎么办
更新时间:2023-05-21 15:55:11作者:yang
如何释放Windows11 C盘空间,Windows11 系统的发布,为用户带来了更加人性化和高效的使用体验,但随之而来的是 C 盘空间的不断减少问题。对于用户来说,如何释放 Windows11 C 盘空间已经成为一个非常关键的问题。在日常使用中无论是系统更新、软件安装还是文件保存等操作,都需要消耗大量的存储空间,随着时间的推移,C 盘容量会越来越紧张,甚至出现无法正常运行的情况。因此如何有效地释放 Windows11 C 盘空间,已经成为用户必须要面对的挑战。在本文中我们将为大家详细介绍几种简单易行的方法,帮助用户轻松释放 Windows11 C 盘空间,让电脑保持快速和稳定。
方法如下:
1、首先鼠标右击本地c盘,在弹出的菜单中点击属性。
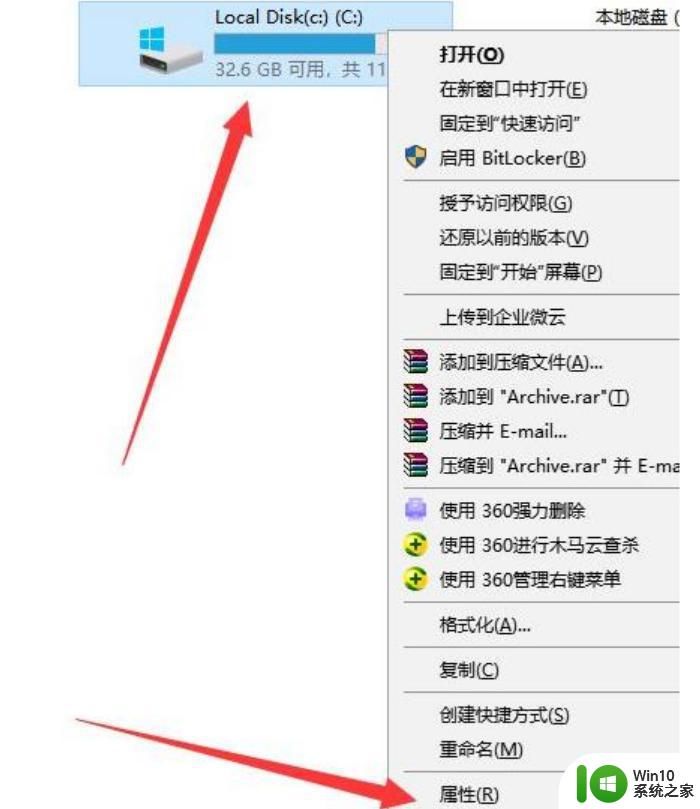
2、然后在打开的界面中,点击中间的“磁盘清理”。
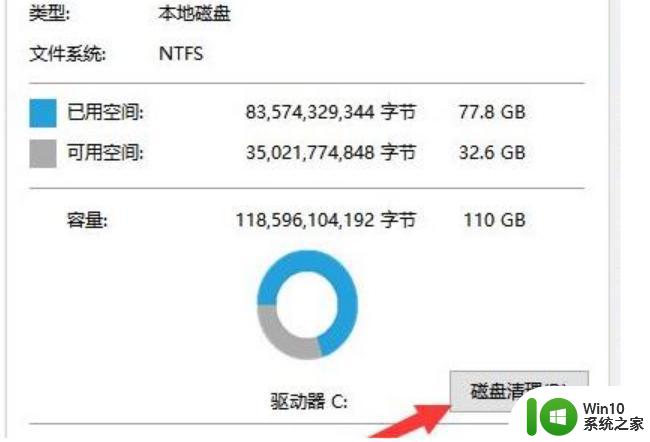
3、然后在磁盘清理界面中点击“清理系统文件”。
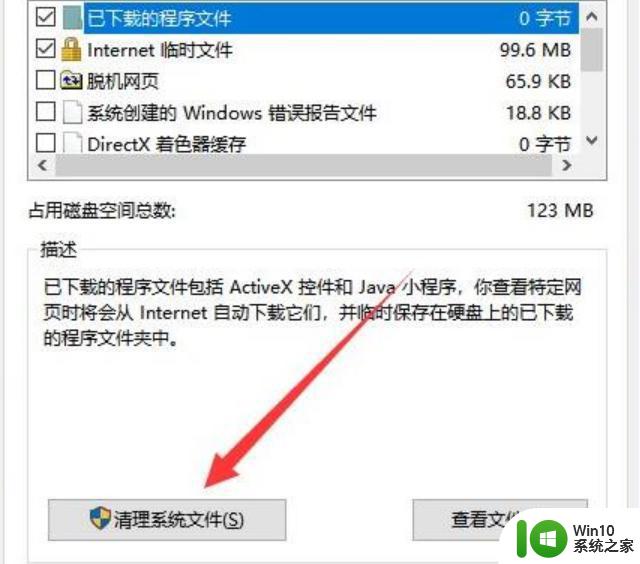
4、随后选中你要清理的选项,包括“以前的windows安装”点击确定。
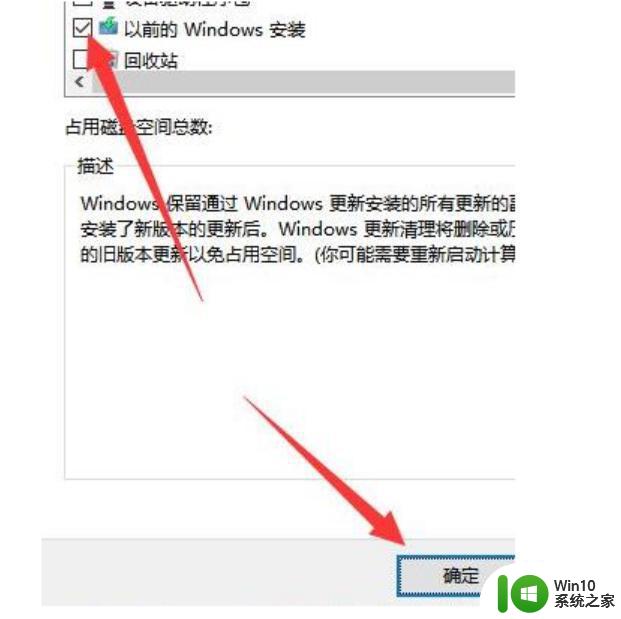
5、在弹出的窗口上点击“删除文件”即可删除。
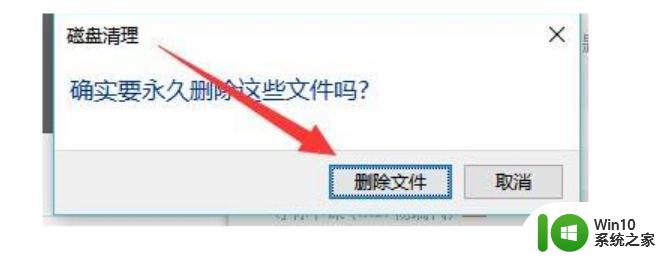
6、最后在弹出的提示框中,点击是,等待系统自动清理即可。
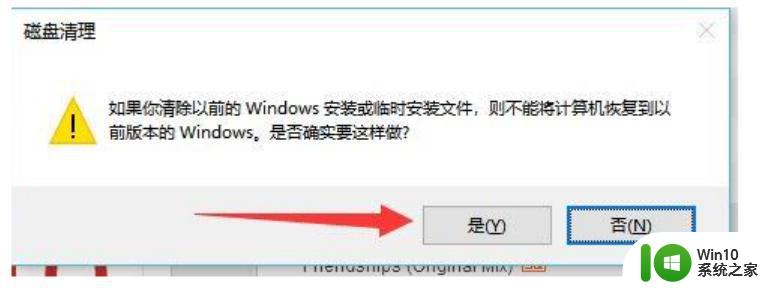
释放Windows11 C盘空间非常重要,因为它能够使您的电脑更加流畅和高效。通过这些简单的方法,您可以在不需要添加任何硬件的情况下获得更多的可用空间。同时,也要记得定期清理您的电脑,以保证其始终能够达到最佳状态。
如何释放Windows11 C盘空间 Win11 C盘容量减少怎么办相关教程
- win11需要多少G容量 升级win11最低需要多少磁盘空间
- 如何减少 Win11 对 C 盘空间的占用 Win11 占用 C 盘过大如何优化
- win11硬盘不显示容量解决方法 win11磁盘空间不足怎么办
- 升级win11系统回收硬盘空间的步骤 升级Win11系统后如何释放硬盘空间
- win11c盘扩盘的步骤 如何在Windows 11中扩大C盘的容量
- win11将c盘分一些空间给d盘的方法 win11c盘怎么分一些空间给d盘
- win11怎么将d盘空间分给c盘 win11如何把d盘空间分给c盘
- win11升级需要多少存储空间 更新win11所需硬盘空间大小
- Win11回收硬盘空间操作方法 Win11系统如何优化硬盘空间利用
- windows11如何清理c盘空间 windows11清理c盘空间的方法
- win11c盘满了怎么清理 win11c盘满了的解决方法
- win11的c盘满了如何清理 win11 c盘空间满了怎么办
- 关闭win11硬盘加密 取消Win11硬盘加密的步骤
- win11家庭版 0x00000bc4找不到打印机 Win11打印机无法完成操作错误0x00000bc4解决方案
- win11选择dev渠道和beta渠道哪个升级比较好 win11升级dev渠道和beta渠道哪个更稳定
- 关闭win11开始菜单推荐的项目 如何关闭Win11推荐的项目
win11系统教程推荐
- 1 win11瘦身软件 Windows 11 Manager(win11优化软件) v1.4.0 最新版本更新
- 2 网银不兼容win11edge解决视频 Win11 Edge浏览器不支持网银的解决方法
- 3 win11家庭版有广告吗? Windows11如何关闭小组件广告
- 4 win11 弹窗确认 如何取消Win11每次打开软件的提示确认
- 5 win11笔记本电脑蓝牙图标不见了怎么办 Win11蓝牙图标不见了怎么恢复
- 6 win11将安全信息应用到以下对象时发生错误 拒绝访问怎么解决 Win11安全信息应用错误拒绝访问解决方法
- 7 win11启动删除 Win11删除休眠文件hiberfil.sys的步骤
- 8 win11文件怎么按大小排序 Windows11资源管理器如何设置按大小排序
- 9 win11调麦克风音量 win11怎么设置麦克风的声音大小
- 10 win11如何共享win7共享打印机 win11连接win7共享打印机的步骤