手机上的软件怎么传到另一个手机 手机蓝牙传送软件的步骤
更新时间:2023-12-26 15:55:05作者:xiaoliu
随着科技的不断进步,手机已经成为我们生活中必不可少的工具之一,我们经常会遇到这样的问题:当我们购买了一个新手机,我们需要将旧手机上的重要软件和数据传输到新手机上。如何通过手机蓝牙来传送软件呢?在本文中我将为大家介绍一些简单的步骤,帮助您顺利完成手机软件的传输。
操作方法:
1.打开手机1界面,点击灰色齿轮状的设置图标。
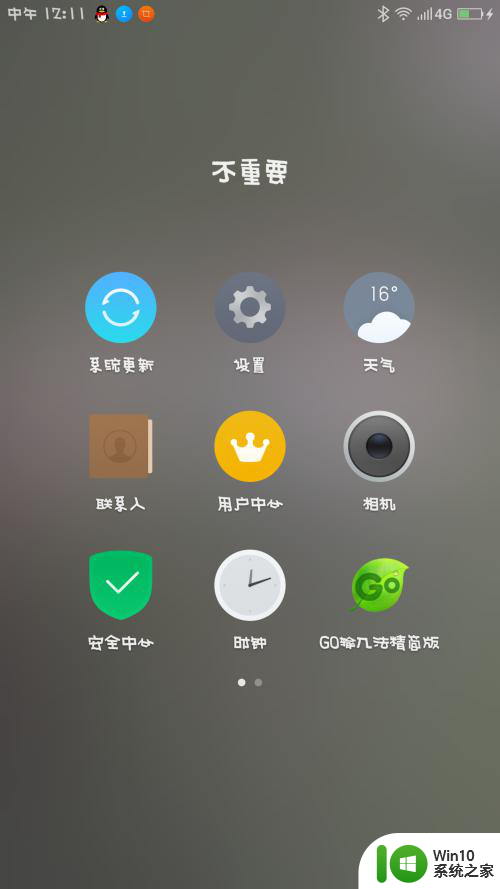
2.进入手机1的设置界面,点击蓝牙图标。
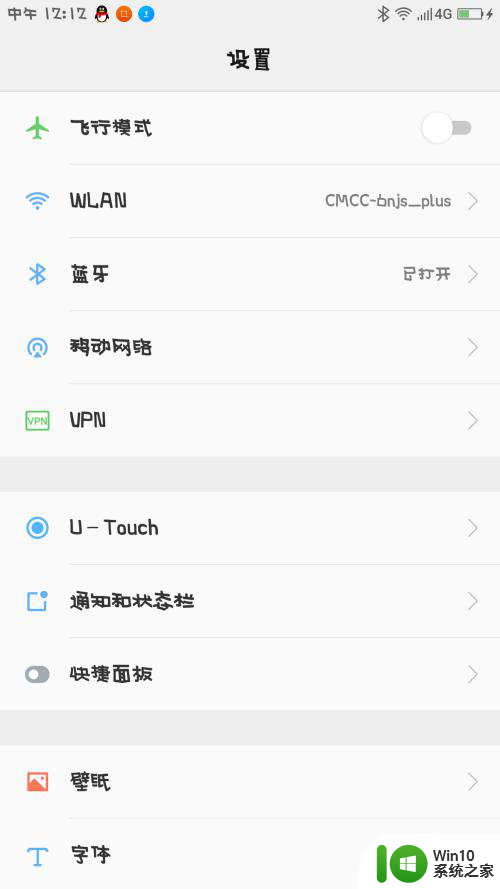
3.将手机1的蓝牙打开,开关变成绿色即可。
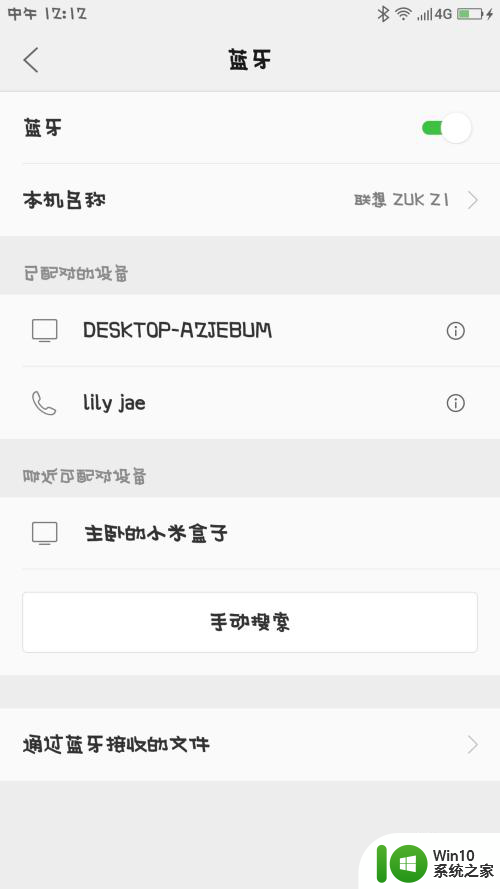
4.在手机1界面里,点击最下方的搜索图标,寻找手机2。
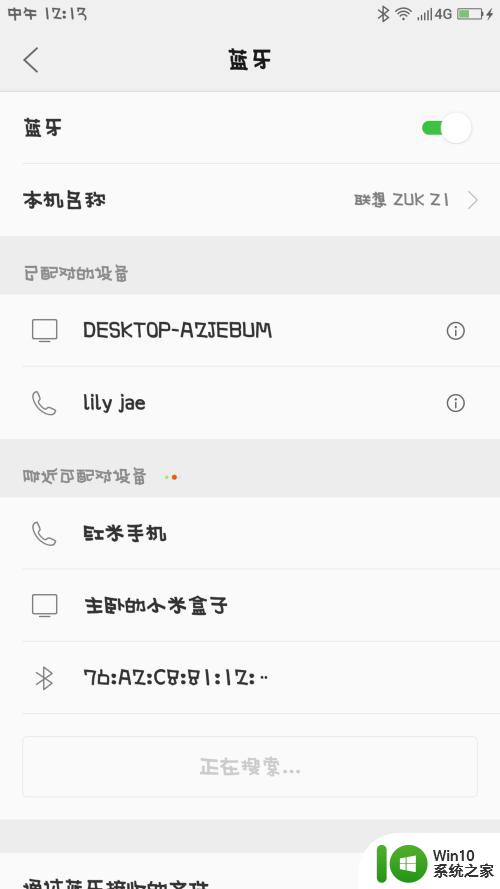
5.手机2打开,仔细观察界面,找到设置的图标,点击它。
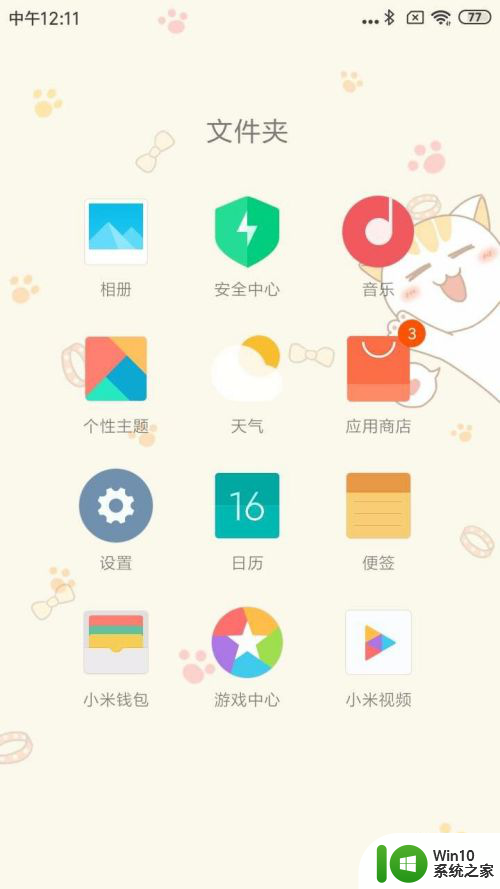
6.手机2的设置界面,仔细观察,点击蓝牙图标。
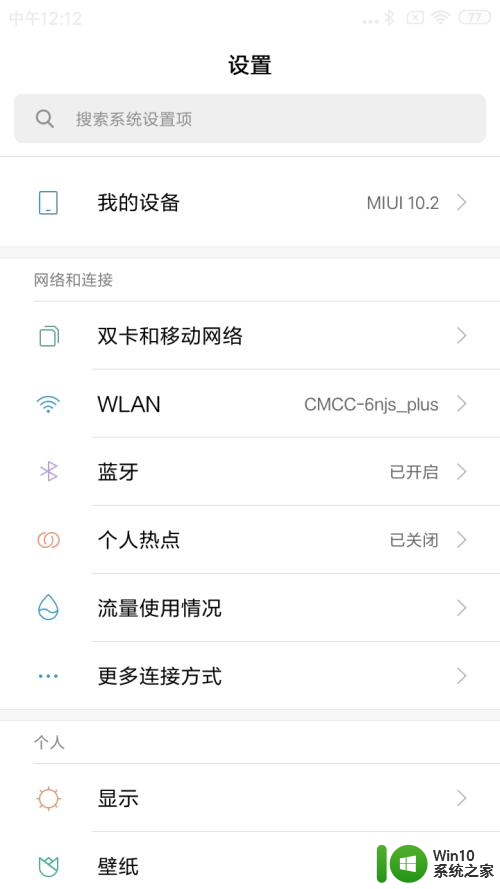
7.手机2的蓝牙界面,点击右侧的开关,将它变成蓝色。
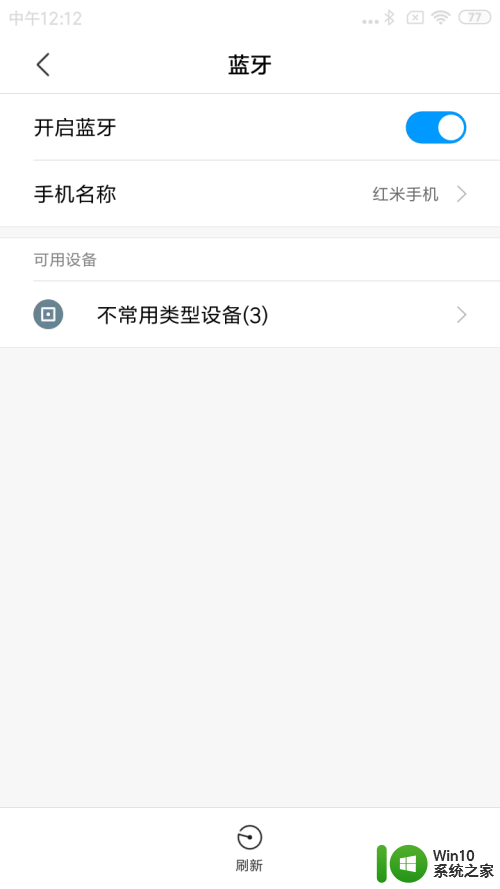
8.手机1找到手机2的名称,点击进行配对。
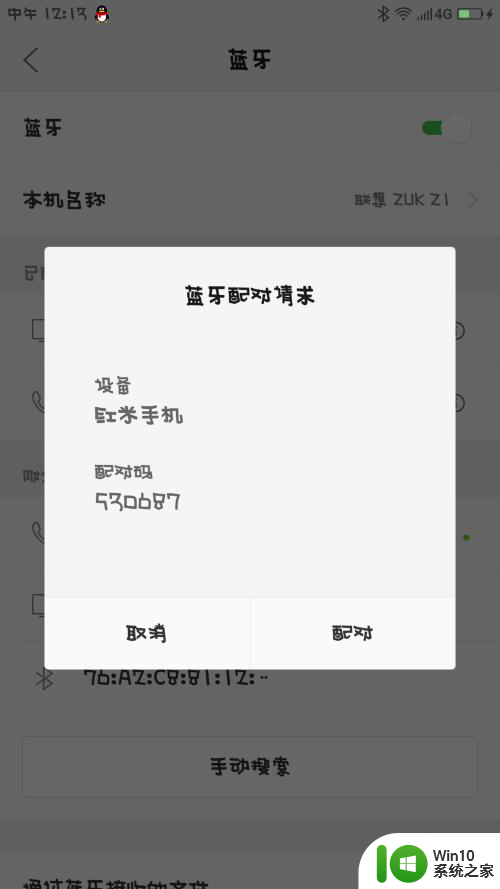
9.手机2收到手机1发来的消息,并且点击进行配对。
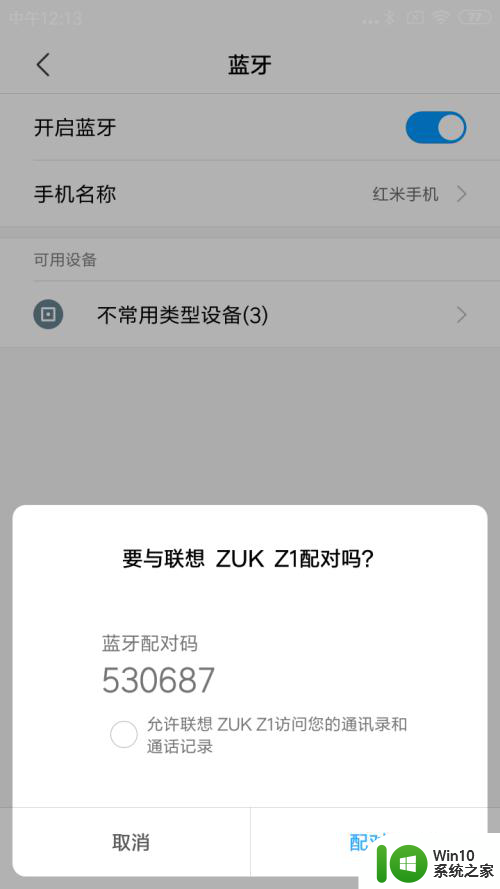
10.手机1的浏览器打开,点击最下面一排第3个文件的图标。
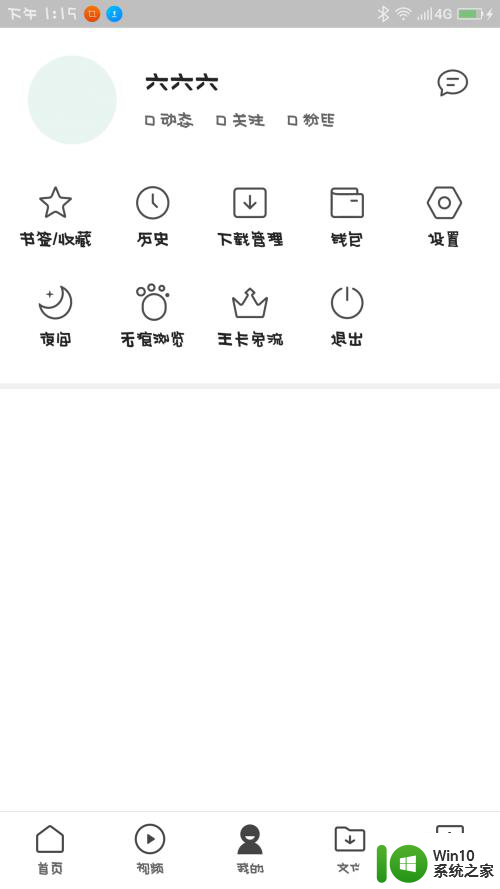
11.手机1的界面,仔细观察,点击第2排第3个安装包图标。
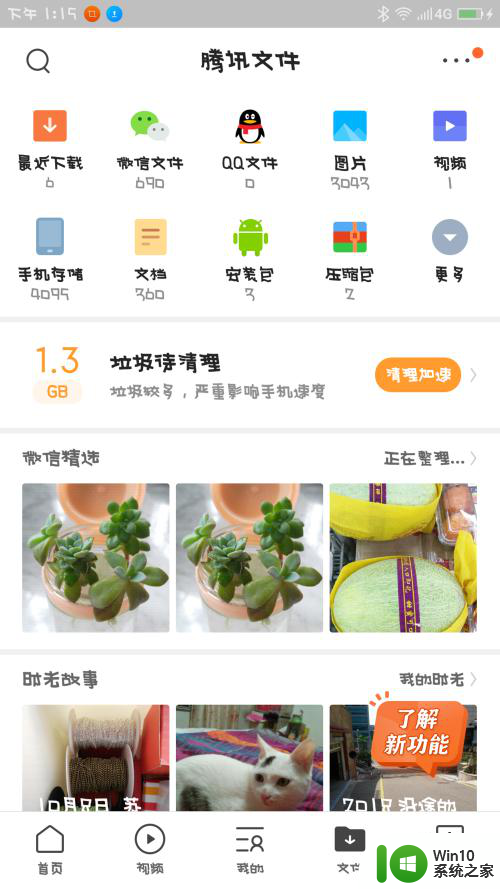
12.手机1界面跳转,手指长按住其中一个安装包。
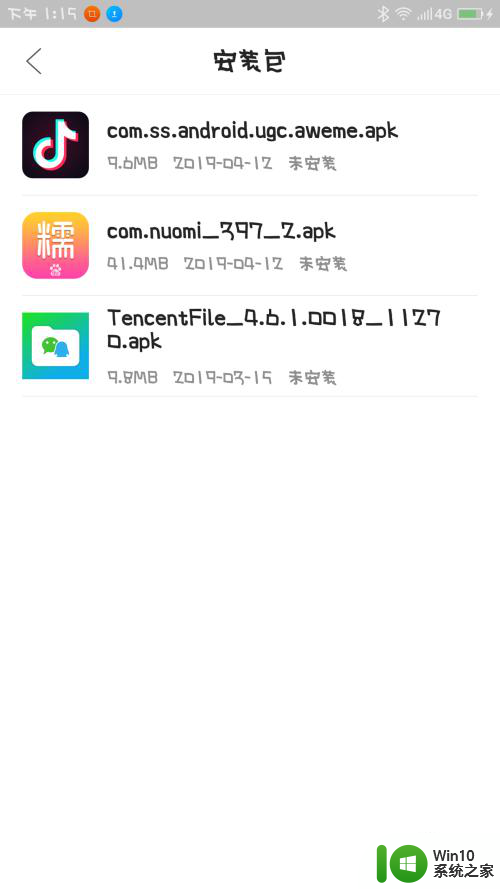
13.手机1的界面,仔细观察,选择点击蓝牙图标。
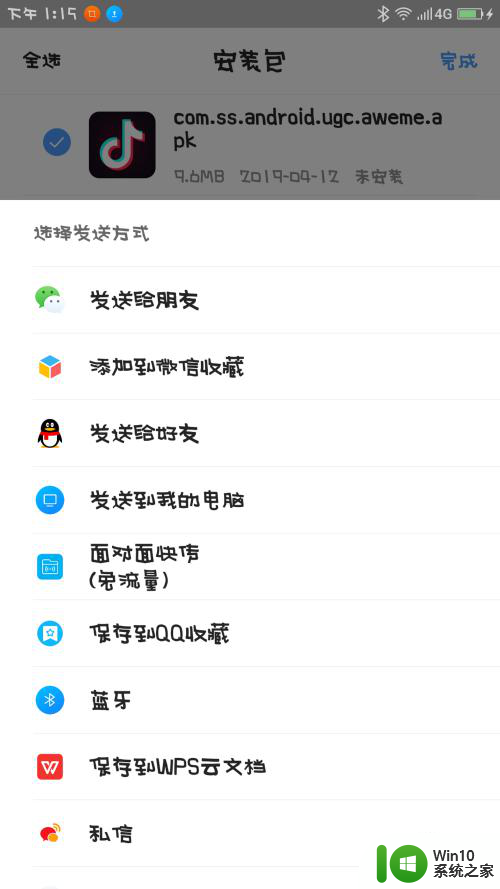
14.手机1的界面跳转,仔细观察,选择点击要发送的设备。
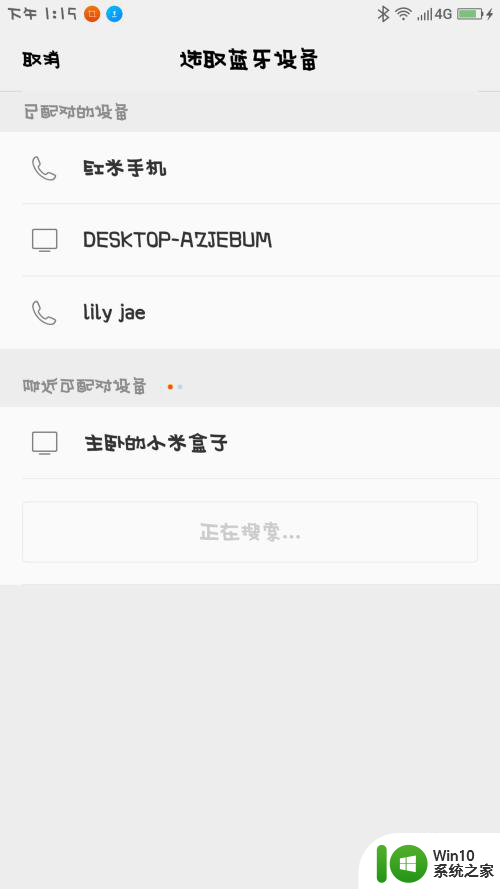
15.手机2收到指令,手指点击接收。
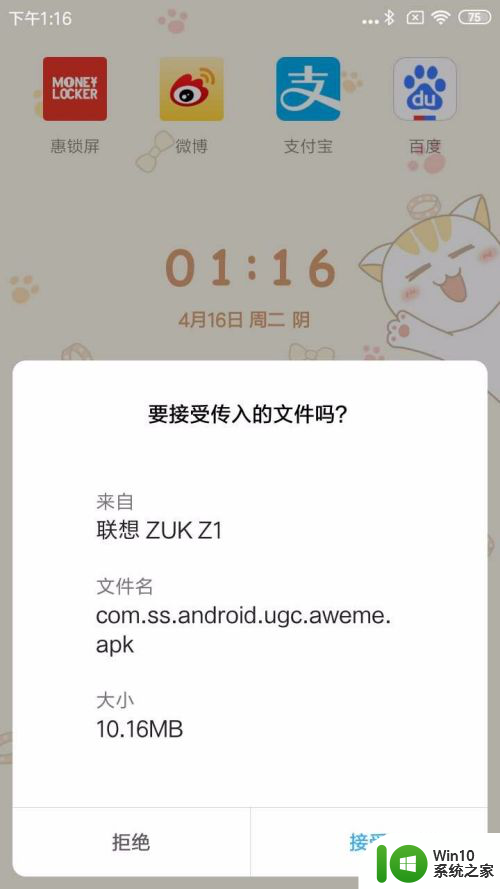
16.手机2就会开始进入文件传输,等进度条完成以后。软件就可以接收到了。
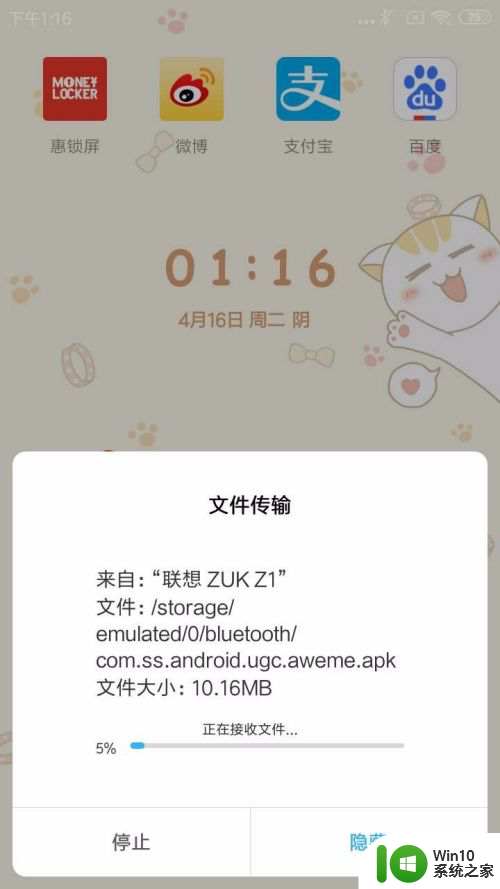
以上就是手机上的软件怎么传到另一个手机的全部内容,碰到同样情况的朋友们赶紧参照小编的方法来处理吧,希望能够对大家有所帮助。
手机上的软件怎么传到另一个手机 手机蓝牙传送软件的步骤相关教程
- 录音机里的录音怎么传到另一个手机 录音传送到另一个手机的方法
- 手机上文件怎么传到电脑上 USB线传送手机文件到电脑的步骤
- wps怎么把电脑上的文件传到手机上 wps手机助手怎样将电脑上的文件发送到手机
- wps怎么把电脑上的文件传到手机上上 电脑上的文件传到手机上的步骤
- 安卓手机蓝牙传输照片给苹果手机 苹果和安卓手机之间如何通过蓝牙传送照片
- 电脑文件怎么传到手机 电脑怎么将文件传输到手机
- 华为怎么把备忘录的东西传到新手机 怎样将华为手机备忘录导出到另一个手机
- 电脑文件传输至手机方法 如何将电脑文件传到手机上
- 怎么往电脑上传文件 手机通过USB线传文件给电脑的步骤
- 两部手机怎么传送图片 怎样将安卓手机中的照片或文件传到电脑上
- 苹果手机传视频到另一个苹果手机 两台iPhone之间传输视频的方法有哪些
- wps电脑文档怎么传送到手机上 wps电脑文档如何传送到手机上
- U盘插入电脑无法读取识别怎么办 U盘插入电脑无法识别怎么处理
- 怎么让鼠标右键代替左键?鼠标左键不能用怎么办 鼠标右键代替左键设置方法
- win8系统不能自定义开始屏幕怎么办 win8系统开始屏幕无法自定义怎么解决
- 怎么彻底删除U盘中隐藏的病毒文件 如何找到并删除U盘中的隐藏病毒文件
电脑教程推荐
- 1 U盘装机完格式化后无法使用怎么办 U盘装机完格式化后无法使用怎么恢复数据
- 2 电脑开机显示missing operate system处理方法 电脑开机显示missing operate system怎么办
- 3 苹果手机提示您的帐户已在App Store和iTunes中被禁用如何解决 如何解禁苹果手机在App Store和iTunes中被禁用的帐户
- 4 华硕P8H61-MX R2.0主板通过bios设置u盘启动的步骤 华硕P8H61-MX R2.0主板如何设置u盘启动
- 5 没有读卡器时内存卡如何插在电脑上 电脑内存卡无读卡器怎样连接
- 6 电脑的小键盘数字怎么开启 电脑小键盘数字键无法打开
- 7 技嘉GA-MA78GM-US2H主板进入bios设置u盘启动的步骤 技嘉GA-MA78GM-US2H主板如何设置U盘启动
- 8 在U盘资料恢复过程中应该注意什么? U盘数据恢复注意事项
- 9 电脑的分辨率突然变大设置不了修复方法 电脑屏幕分辨率突然变大怎么办
- 10 windows8笔记本怎么开启wifi热点?win8笔记本开启wifi热点的方法 Windows8笔记本如何设置WiFi热点
win10系统推荐