Windows 10 打印机打印速度慢如何优化 如何解决 Windows 10 点击打印后延迟很久才开始打印的问题
Windows 10 打印机打印速度慢如何优化,Windows 10 是目前最新的操作系统版本,而打印机是我们日常工作中必备的设备之一,然而有时我们在使用Windows 10 打印文件时会遇到打印速度慢的问题,甚至出现点击打印后延迟很久才开始打印的情况。针对这些问题,我们可以采取一些优化措施来提高打印速度和解决延迟问题。在本文中我们将介绍一些解决方法,帮助大家优化Windows 10 的打印机性能,提升工作效率。
解决方法:
1.点击电脑左下角“开始”,在“Windows系统”下找到并点击“控制面板”。如图所示
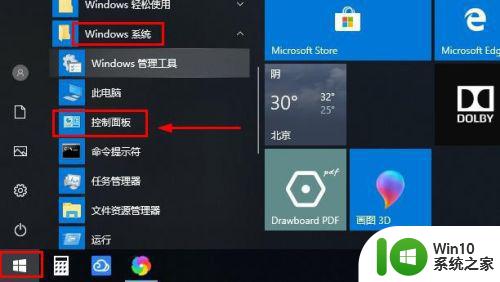 2.打开控制面板界面,点击“硬件和声音”,然后点击“设备和打印机”,如图所示
2.打开控制面板界面,点击“硬件和声音”,然后点击“设备和打印机”,如图所示
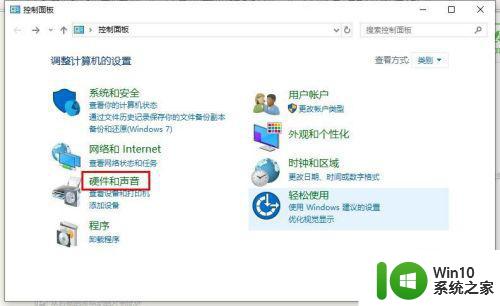
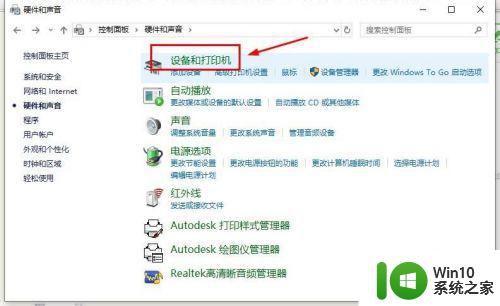 3.在设备和打印机界面,找到正在使用的打印机,右击选择“打印机属性”,如图所示
3.在设备和打印机界面,找到正在使用的打印机,右击选择“打印机属性”,如图所示
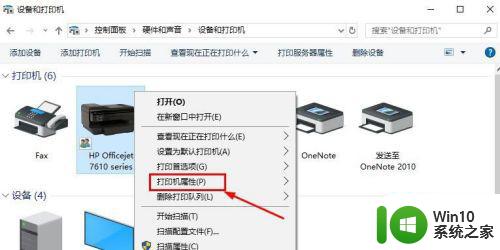 4.在打印机属性界面,点击“共享”。查看打印机是处于共享状态(如果不是共享状态先设置成共享状态),如图所示
4.在打印机属性界面,点击“共享”。查看打印机是处于共享状态(如果不是共享状态先设置成共享状态),如图所示
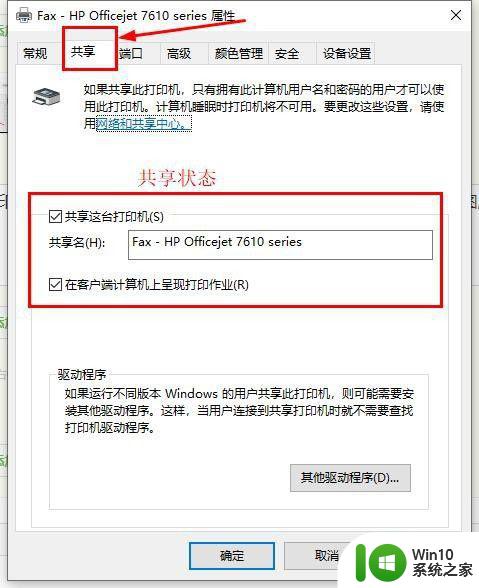 5.打印处于共享状态,然后在“打印机属性”界面,点击“高级”,如图所示
5.打印处于共享状态,然后在“打印机属性”界面,点击“高级”,如图所示
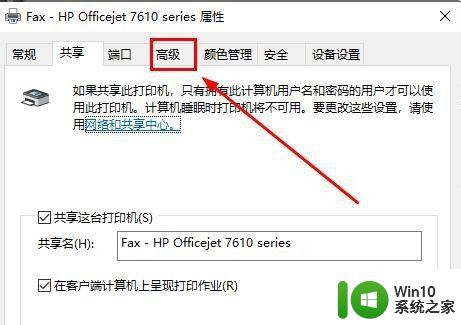 6.在高级界面,查看“使用后台打印。以便程序快速的打印”是否被选中,如果被选中,表明打印机启动了“假脱机打印”,如图所示
6.在高级界面,查看“使用后台打印。以便程序快速的打印”是否被选中,如果被选中,表明打印机启动了“假脱机打印”,如图所示
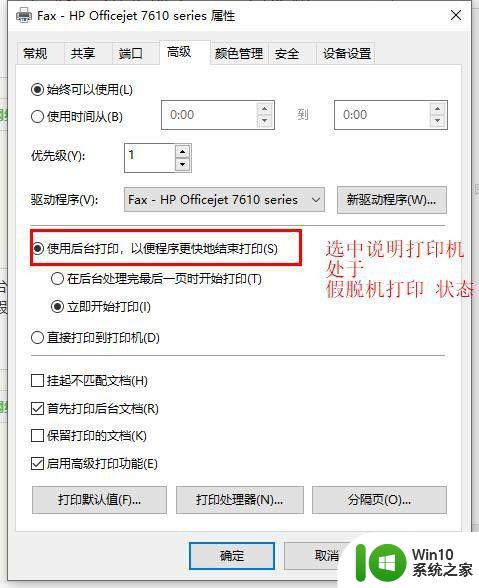 7.然后点击“直接打印到打印机上”,打印机就会禁用“假脱机打印”的方式,如图所示
7.然后点击“直接打印到打印机上”,打印机就会禁用“假脱机打印”的方式,如图所示
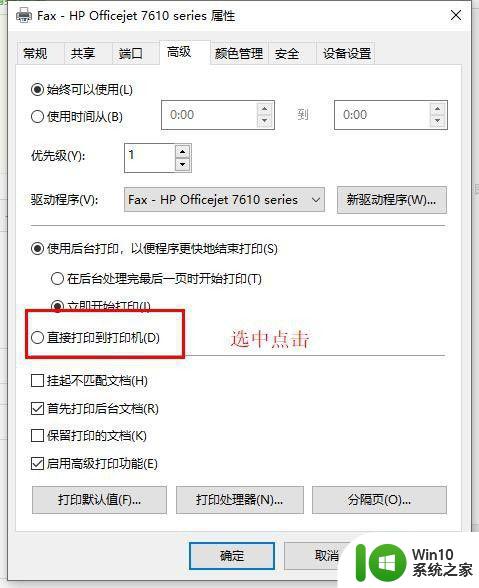 8.确定选中“直接打印到打印机上”,点击“应用”、“确定”,然后重启电脑,如图所示
8.确定选中“直接打印到打印机上”,点击“应用”、“确定”,然后重启电脑,如图所示
以上就是如何优化Windows 10打印机的打印速度,如果你遇到这种情况,可以根据这些步骤进行解决,非常简单快速。
Windows 10 打印机打印速度慢如何优化 如何解决 Windows 10 点击打印后延迟很久才开始打印的问题相关教程
- 打印机脱机状态如何解决 如何解决打印机显示脱机问题
- 打印机无法打印怎么解决 如何解决打印机打印错误文档被挂起的问题
- 连上打印机后怎么打印 打印机如何连接电脑并打印文档
- 如何解除打印机暂停状态 打印机暂停后如何恢复打印
- 如何才能打印成双面 家用打印机怎么双面打印
- 打印机如何选择双面打印 打印机如何进行双面打印
- 怎么看打印机刚刚打印的内容 如何查询打印机打印记录
- 由于打印机的设置有问题 windows无法打印 Windows打印机当前设置出现问题无法正常打印
- 电脑打印如何打彩印 打印机如何彩色打印
- 一个文档被挂起无法打印的解决教程 如何解决打印机挂起导致无法打印的问题
- 打印机不能打印是怎么回事 打印机不能打印的解决方法
- wps打印图片发黑如何解决 wps打印图片黑色问题如何修复
- 华擎H61M-DP3主板进入bios设置u盘启动的步骤图解 华擎H61M-DP3主板如何设置U盘启动
- 电脑其他盘突然不见了只剩c盘怎么解决 电脑其他盘突然不见只剩C盘怎么找回
- 做系统u盘的软件怎么使用 系统U盘制作工具使用步骤
- 如何解决电脑显示器无信号键盘灯不亮的问题 电脑显示器无信号怎么办
电脑教程推荐
- 1 windows系统U盘正确的拔取方法 如何正确拔出Windows系统U盘
- 2 轻松解决U盘不显示盘符的操作步骤 U盘插入电脑后没有盘符怎么办
- 3 浅谈u盘中出现乱码文件的解决方法 U盘乱码文件如何处理
- 4 U盘插电脑没反应的原因以及解决方法 U盘插电脑没有反应怎么办
- 5 新加装内存条不显示 电脑内存添加后没有显示出来怎么办
- 6 电脑一直自动刷新闪屏完全用不了怎么办 电脑自动刷新闪屏解决方法
- 7 wps多个工作表怎么排序 wps多个工作表如何按照自定义排序规则排序
- 8 explorer.exe引起开机黑屏的解决方法 explorer.exe黑屏解决方法
- 9 与英雄联盟服务器之间的通讯出现问题了如何解决 英雄联盟服务器通讯故障解决方法
- 10 浅析U盘文件打不开的解决方法 U盘文件损坏怎么办
win10系统推荐