win11虚拟内存的调度方式 Win11虚拟内存设置教程
更新时间:2024-02-29 16:33:55作者:xiaoliu
Win11是微软最新推出的操作系统,相比于之前的版本,它在虚拟内存的调度方式上进行了一些改进,虚拟内存是计算机系统中的重要组成部分,它可以将计算机的硬盘空间当作额外的内存来使用。在Win11中,用户可以根据自己的需求来设置虚拟内存的大小,以提升系统的性能和稳定性。本文将为大家介绍Win11虚拟内存的调度方式以及如何进行设置,帮助用户更好地利用虚拟内存,提升计算机的运行效率。
步骤如下:
1.在电脑中,打开开始菜单,点击设置。
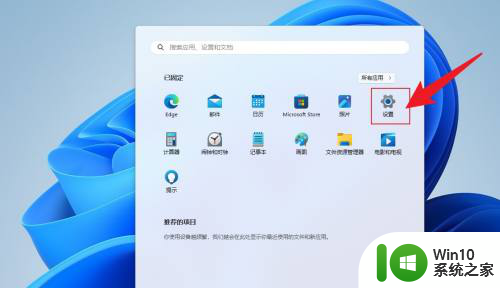
2.滚动鼠标滚轮,找到系统信息。点击打开。
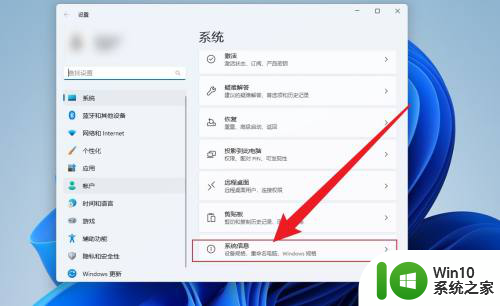
3.点击高级系统设置。
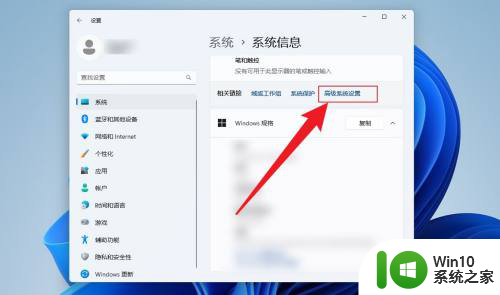
4.点击性能设置。
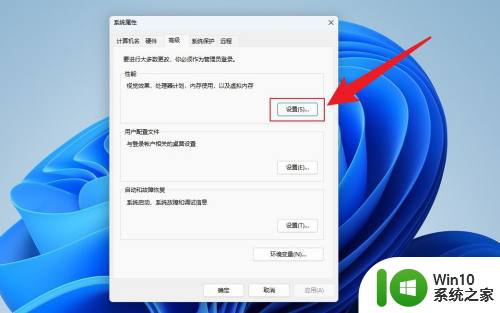
5.点击高级,点击更改。
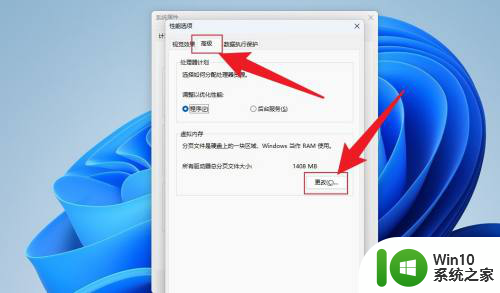
6.去掉自动管理前面的勾选,点击自定义大小。
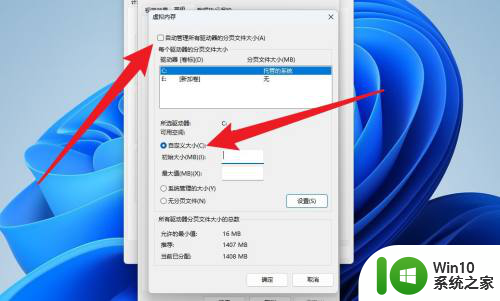
7.输入要设置的内存大小,点击确定。重启电脑即可。
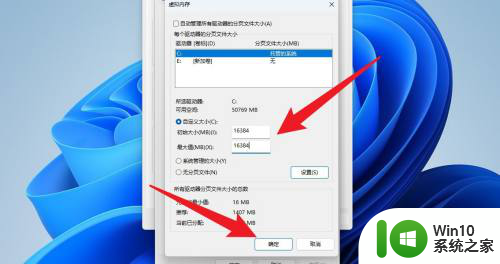
以上就是Win11虚拟内存的调度方式的全部内容,如果您遇到这种情况,可以按照以上方法进行解决,希望对大家有所帮助。
win11虚拟内存的调度方式 Win11虚拟内存设置教程相关教程
- Win11设置虚拟内存的图文教程 Win11在哪里设置虚拟内存
- windows11设置虚拟内存的步骤 win11如何调整虚拟内存大小
- win11设置虚拟内存的图文步骤 win11虚拟内存如何设置
- win11开虚拟内存 Win11如何设置虚拟内存
- windows11虚拟内存怎么设置 windows11虚拟内存设置教程
- win11 增加虚拟内存 win11虚拟内存设置方法
- win11虚拟内存初始大小和最大值 Win11虚拟内存设置多少最佳
- win11虚拟内存无分页文件 虚拟内存如何设置无分页文件
- win11怎么清理虚拟内存 win11清理虚拟内存的步骤
- win11加大虚拟内存 Win11增加虚拟内存的具体操作
- win110虚拟内存怎么设置多少合适 怎么设置虚拟内存win10
- Win11打开虚拟化功能的详细教程 Win11虚拟化功能如何设置
- win11在选择文件打开方式卡死 Win11选择打开文件方式时卡死解决技巧
- win11以管理员方式运行命令提示符怎么操作 Win11如何以管理员权限运行命令提示符
- win11为什么点开始无效 Win11开始菜单点击无效怎么办
- Win11电脑蓝屏显示DPC WATCHDOG VIOLATION解决方案 Win11电脑蓝屏DPC WATCHDOG VIOLATION怎么办
win11系统教程推荐
- 1 win11以管理员方式运行命令提示符怎么操作 Win11如何以管理员权限运行命令提示符
- 2 Win11电脑蓝屏显示DPC WATCHDOG VIOLATION解决方案 Win11电脑蓝屏DPC WATCHDOG VIOLATION怎么办
- 3 电脑推送了win11,点击了暂时使用win10 win10升级win11没有收到推送怎么办
- 4 win11每点开一个东西就弹一个界面 电脑打开文件夹自动弹出新窗口怎么办
- 5 win11壁纸文件在哪里 win11壁纸保存位置详细说明
- 6 win11 ipv4和ipv6都显示无网络访问权限 IPv6有网但IPv4无网络访问权限怎么办
- 7 win11运行bat文件一闪而过怎么办 win11打开bat文件一闪而过怎样处理
- 8 win11怎么发送到桌面 win11文件如何发送到桌面
- 9 win11下面的任务栏图标没了 Win11任务栏图标消失不见了怎么办
- 10 win11家庭找不到gpedit.msc Win11无法打开gpedit.msc怎么办