网络共享找不到对方电脑的解决教程 局域网共享电脑找不到怎么办
更新时间:2023-12-30 14:53:15作者:jiang
在现代社会计算机网络已经成为人们生活中不可或缺的一部分,有时在局域网共享电脑时,我们可能会遇到找不到对方电脑的问题。这种情况下,我们应该如何解决呢?以下将介绍一些解决教程,帮助大家解决局域网共享电脑找不到的困扰。无论是家庭中的局域网共享还是办公室内的网络共享,这些方法都能帮助我们顺利解决问题,提高工作效率。让我们一起来看看吧!
解决教程如下:
1、在桌面右键点击屏幕右下角的网络图标,在弹出的菜单中选择“打开网络和Internet设置”的菜单项。
2、然后在打开的网络和Internet的窗口中点击右侧的“网络和共享中心”的快捷链接。
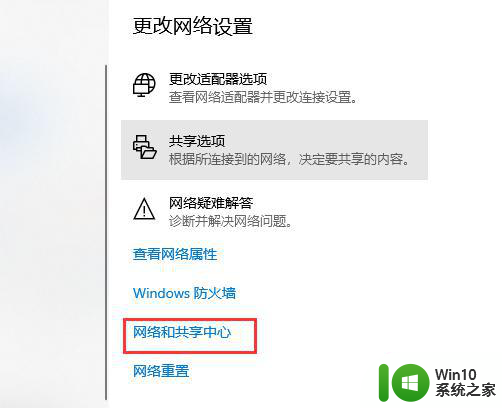
3、在打开的网络和共享中心窗口中点击左侧边栏的“更改高级共享设置”的快捷链接。
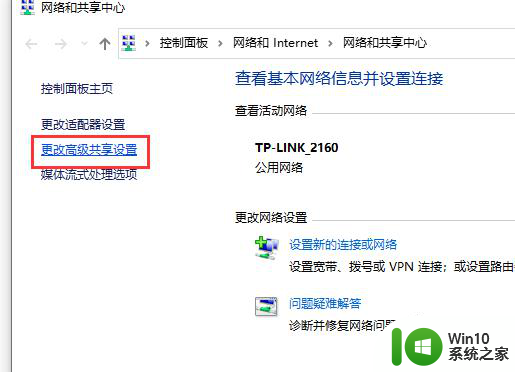
4、然后在右侧的窗口中,选择“启用网络发现”与“启用文件和打印机共享”的选项。
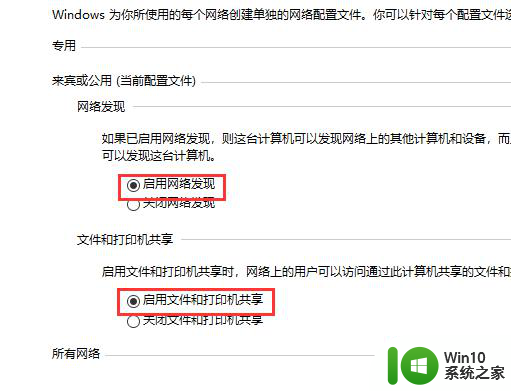
5、接着我们同样把来宾或公用页面中选择“启用网络发现”与“启用文件和打印机共享”的选项。

以上就是关于解决无法找到对方电脑的网络共享问题的全部内容,如果你遇到了相同的情况,可以按照以上方法来解决。
网络共享找不到对方电脑的解决教程 局域网共享电脑找不到怎么办相关教程
- 局域网电脑共享无法访问的解决方案 如何在局域网内找到共享电脑
- 共享电脑无法搜索怎么办 解决搜索不到共享电脑的方法
- 让电脑共享网络上网的方法 多台电脑怎样共享一个网络
- 电脑打开局域网共享盘的方法 电脑局域网共享盘在哪里打开
- 访问共享时遇到指定的网络名不可用怎么办 如何解决指定的网络名不再可用的访问共享问题
- 文件共享到另一台电脑操作步骤 两台电脑如何通过局域网共享文件
- 电脑无法检测到共享打印机怎么办 共享打印机在网络中不可见怎么解决
- 访问局域网共享文件夹提示没有权限访问解决方法 访问局域网共享文件夹提示没有权限访问怎么办
- 怎么设置网络打印机 如何在局域网中共享网络打印机
- 电脑无法连接共享打印机找不到提示操作无法完成错误0x00000bc4如何处理 电脑连接共享打印机失败0x00000bc4错误解决方法
- 电脑共享文件的访问权限设置方法 怎样在局域网中查看其他电脑的共享文件
- 教你开启电脑网络和共享中心 电脑网络和共享中心开启教程
- 如何解决U盘无法删除空文件夹的问题 U盘空文件夹删除失败怎么办
- win8纯净版系统怎么设置桌面背景 win8纯净版系统如何更改桌面壁纸
- wps如何在表格里添加照片呢 wps表格如何在表格中添加图片
- 苹果电脑不能拷贝文件到移动硬盘怎么解决 苹果电脑无法识别移动硬盘怎么办
电脑教程推荐
- 1 win8纯净版系统怎么设置桌面背景 win8纯净版系统如何更改桌面壁纸
- 2 wps如何在表格里添加照片呢 wps表格如何在表格中添加图片
- 3 苹果电脑不能拷贝文件到移动硬盘怎么解决 苹果电脑无法识别移动硬盘怎么办
- 4 wps如何显示表格全部 wps表格如何显示全部内容
- 5 wps“独特风格”的选项在哪里 wps独特风格的模板在哪里下载
- 6 与英雄联盟的服务器之间的通讯出现问题解决方法 英雄联盟服务器通讯故障怎么解决
- 7 手机上打开中国人寿保险文件损坏
- 8 word页脚设置成第几页共几页怎么才不会变 如何设置Word页脚页码不变
- 9 解决win8启动黑屏时间长的几种办法 win8黑屏启动时间长怎么解决
- 10 wps怎么把颠倒的日期和內容重新排列 wps如何重新排列颠倒的日期和内容
win10系统推荐
- 1 联想笔记本专用win10 64位流畅专业版镜像
- 2 萝卜家园Windows10 64位专业完整版
- 3 中关村ghost win10 64位克隆专业版下载v2023.04
- 4 华为笔记本专用win10 64位系统绿色版
- 5 联想笔记本专用Ghost Win10 64位精简专业版
- 6 电脑公司ghost win10 64位官方免激活版v2023.04
- 7 雨林木风Ghost Win10 64位完美官方版
- 8 雨林木风ghost win10 32位最新精简版v2023.04
- 9 技术员联盟ghost win10 32位 精简安装版系统
- 10 东芝笔记本ghost win10 32位免激专业版v2023.04