win10蓝牙无法关闭修复方法 win10蓝牙不能关闭怎么办
更新时间:2023-03-19 16:31:38作者:jiang
有的用户的耳机是属于蓝牙连接的,因此每次win10电脑都可以通过连接蓝牙耳机来进行倾听,而在不需要用到蓝牙的功能的情况,为了减少消耗也需要将蓝牙关闭,可是一些用户就出现了win10蓝牙功能不能关的现象,那么win10蓝牙无法关闭修复方法呢?这里小编就来教大家win10蓝牙不能关闭怎么办。
具体方法:
方法一、
1、点击win10的“开始”菜单。
2、我们选择“电脑设置”。
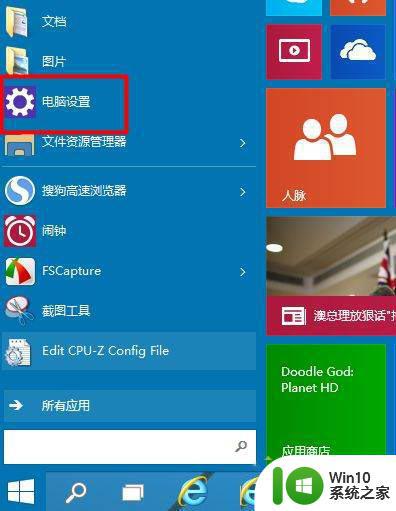
3、在电脑设置中我们选择“电脑和设备”。
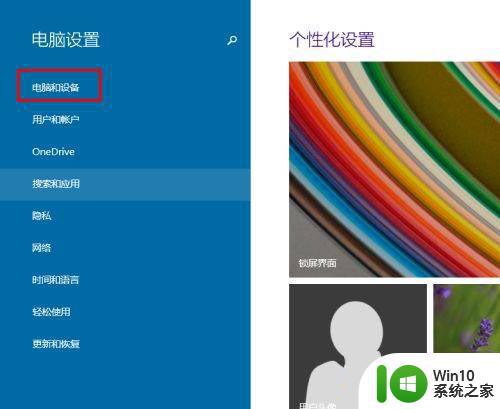
4、在“电脑和设备”中我们找到“蓝牙”。
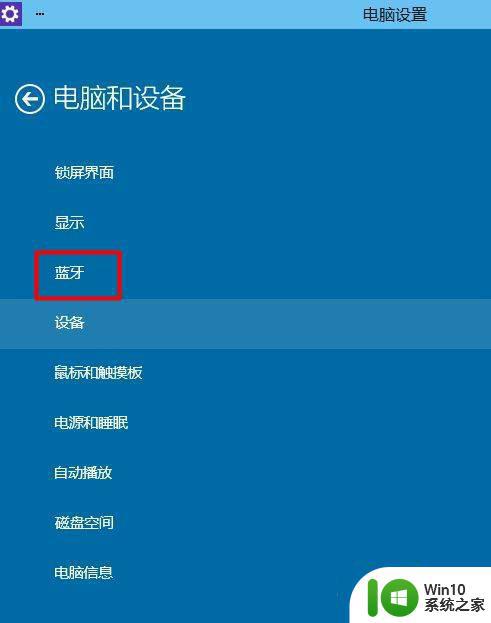
5、打开蓝牙,我们的蓝牙是自动开启的。
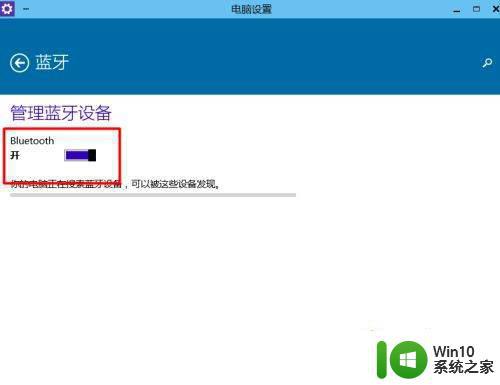
6、我们只要点击“关闭”就可以了。这样我们就可以把他进行关闭了。
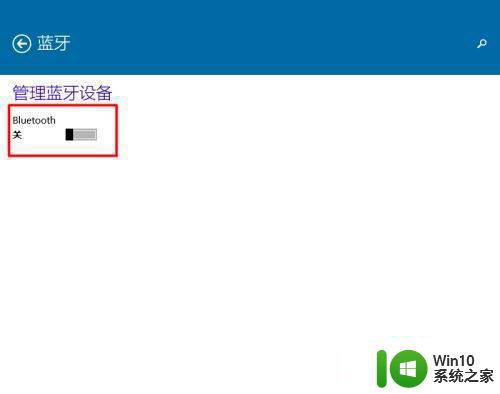
7、我们在右下角也就不会看到蓝牙图标了。
方法二、
1、在电脑设置中我们选择“网络”。
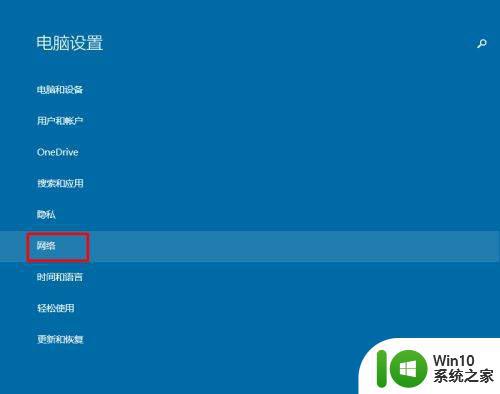
2、在“网络”中我们选择“飞行模式”。
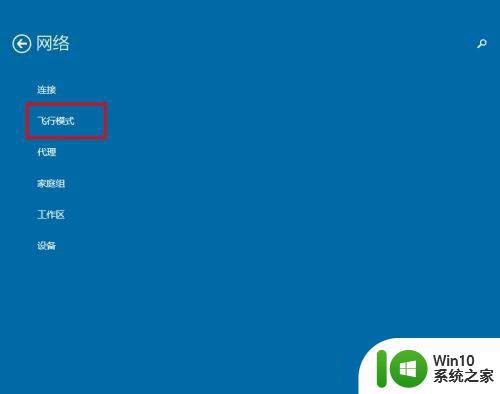
3、在“飞行模式”中我们可以看到我们的蓝牙是打开的。
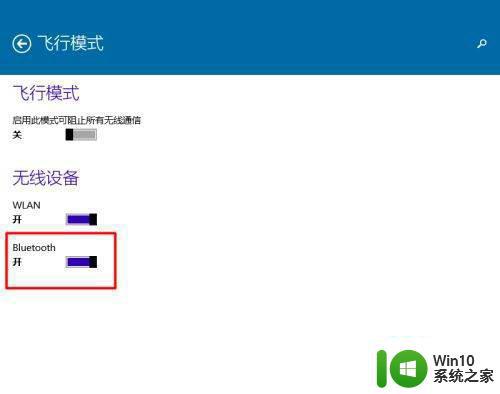
4、我们点击“关闭”就可以把他关闭了。
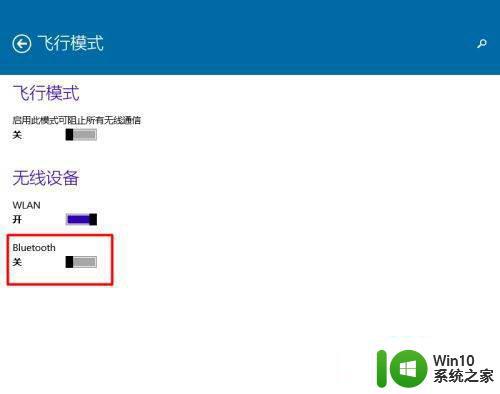
上述就是关于win10蓝牙不能关闭怎么办了,有遇到相同问题的用户可参考本文中介绍的步骤来进行修复,希望能够对大家有所帮助。
win10蓝牙无法关闭修复方法 win10蓝牙不能关闭怎么办相关教程
- win10蓝牙无法关闭的解决方法 win10蓝牙开启后无法关闭的处理办法
- win10蓝牙开关不见了如何修复 win10蓝牙开关消失怎么恢复
- win10修复蓝牙功能的方法 win10怎么修复蓝牙
- win10蓝牙开关不见了如何解决 win10蓝牙开关找不到怎么办
- 找回win10蓝牙开关的方法 Win10蓝牙开关无法打开解决方法
- win10蓝牙显示配对不成功如何修复 win10蓝牙不能配对怎么办
- win10蓝牙无法正常使用的解决方法 win10蓝牙出现问题怎么修复
- 蓝牙开关不见了win10 win10蓝牙开关不见了怎么调出
- win10蓝牙打不开的解决方法 win10蓝牙功能打不开怎么办
- win10专业版蓝牙和其他设备中蓝牙开关不见了怎么办 win10专业版蓝牙开关不见了怎么找回
- win10修复蓝牙的方法 win10怎么修复蓝牙
- win10笔记本找不到蓝牙开关处理方法 笔记本win10蓝牙开关不见了怎么办
- win10系统设置arp防火墙快捷方法 win10系统设置ARP防火墙的快捷方式
- win10自带流浪器 Win10自带浏览器如何设置
- 我的win10没有superfetch服务怎么解决 Win10如何启用Superfetch服务
- win10系统登录界面后黑屏 Win10开机后进入桌面黑屏怎么办
win10系统教程推荐
- 1 win10自带流浪器 Win10自带浏览器如何设置
- 2 我的win10没有superfetch服务怎么解决 Win10如何启用Superfetch服务
- 3 win10无微软商店 Win10应用商店找不到怎么办
- 4 win10添加本地打印机在未识别中显示怎么解决 win10本地打印机未识别怎么解决
- 5 win10系统升级至创意者后开机提示密码错误的解决方法 win10创意者更新后开机密码错误怎么办
- 6 怎么解决windows音频设备图形隔离占用内存win10 Windows音频设备图形隔离占用内存问题解决方法
- 7 win10电脑开机出蓝屏提示失败的操作Acpi.sys修复方法 Win10电脑蓝屏提示Acpi.sys错误怎么办
- 8 win10关机出现0xc0000142 win10出现错误代码0xc0000142怎样排除
- 9 蓝牙耳机连接win10笔记本电脑教程 win10笔记本电脑如何连接蓝牙耳机
- 10 win10工具栏加载不出来 Win10任务栏点击无反应怎么办
win10系统推荐
- 1 联想笔记本专用win10 64位流畅专业版镜像
- 2 萝卜家园Windows10 64位专业完整版
- 3 中关村ghost win10 64位克隆专业版下载v2023.04
- 4 华为笔记本专用win10 64位系统绿色版
- 5 联想笔记本专用Ghost Win10 64位精简专业版
- 6 电脑公司ghost win10 64位官方免激活版v2023.04
- 7 雨林木风Ghost Win10 64位完美官方版
- 8 雨林木风ghost win10 32位最新精简版v2023.04
- 9 技术员联盟ghost win10 32位 精简安装版系统
- 10 东芝笔记本ghost win10 32位免激专业版v2023.04