让win10电脑准时开机的小技巧 怎么让电脑定时开机win10
更新时间:2023-03-19 17:07:42作者:xiaoliu
我们都知道win10系统有定时开机功能,那么能不能让电脑实现定时开机?日常上班如果电脑能提前开机可以减少等待时间,直接到公司就能上班了,大大提高办公效率。有什么办法实现让win10电脑准时开机?大家不妨一起看看下文小技巧。
1、在桌面上新建一个记事本,命名为reset,里面输入 shutdown -r -f -t 0 。
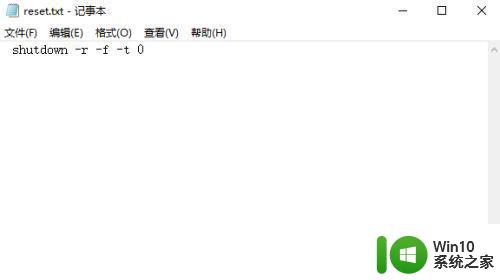
2、保存完文件后,改后缀为bat。
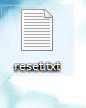

3、打开任务计划程序,创建基本任务。
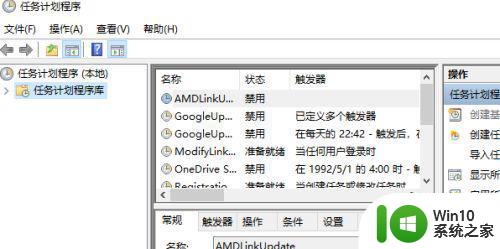
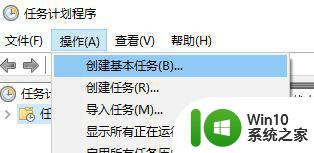
4、出现了以下界面,设置名称reset,点击下一步。
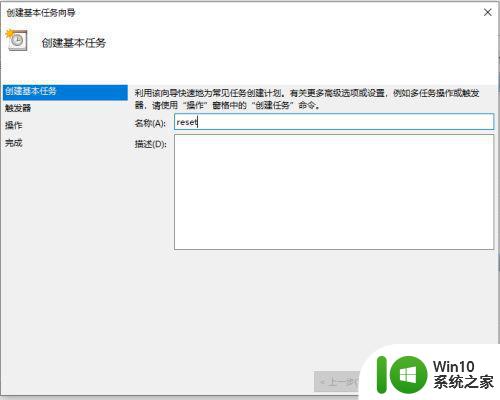
5、这个界面是设置频率的,不用管,直接点击下一步。
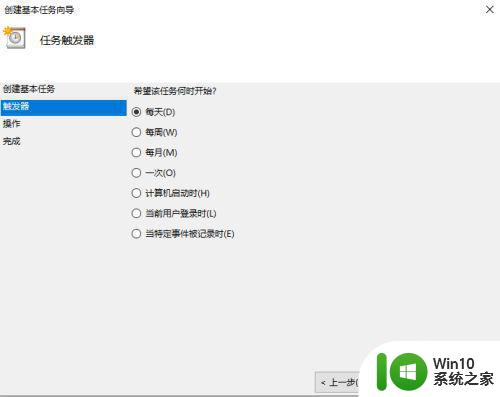
6、这里设置时间触发,选择一个时间段,改完就点下一步。
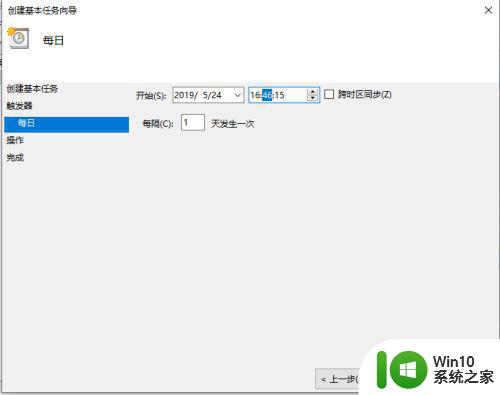
7、点下一步。
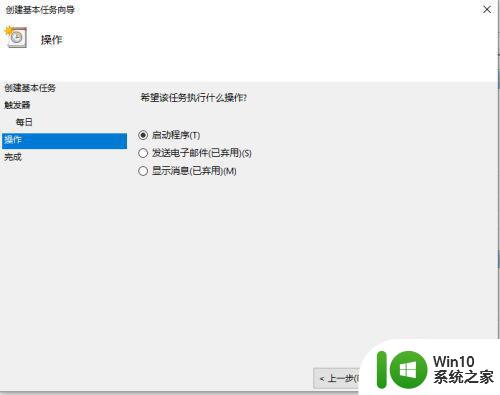
8、这个界面点击浏览,选择保存桌面上的reset.bat,然后点击下一布就行。
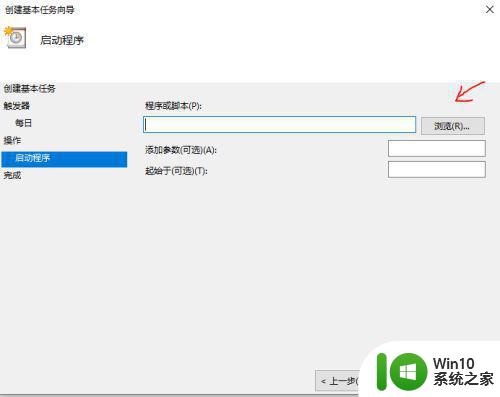
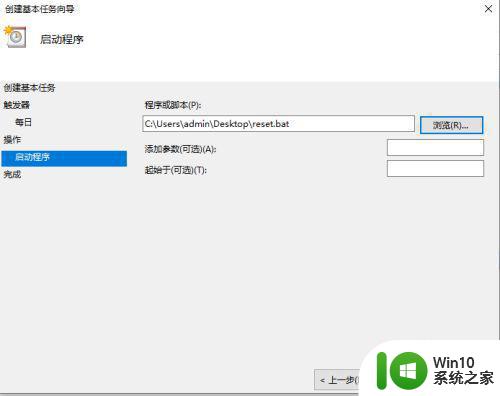
9、点完成。
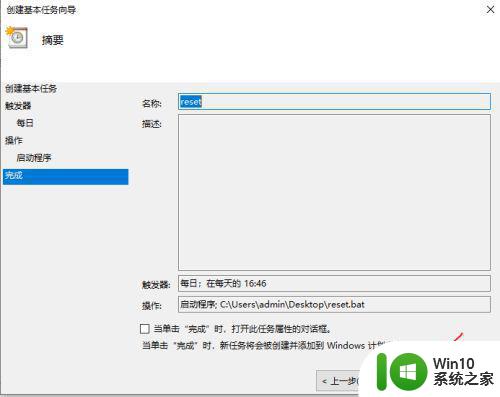
10、然后在任务计划程序中找到命名为reset的任务,点击运行。
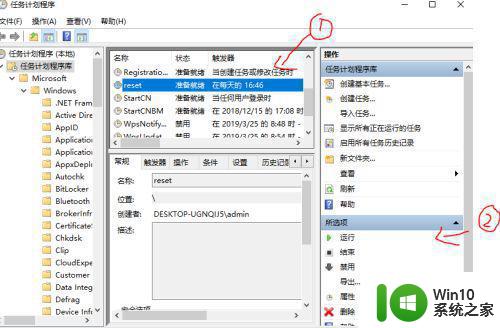
上述分享怎么让电脑定时开机win10,设置步骤简单,有一样需求的小伙伴快来操作看看。
让win10电脑准时开机的小技巧 怎么让电脑定时开机win10相关教程
- win10电脑如何设置定时开机 电脑怎么定时开机设置win10
- win10怎么让电脑自动关机 win10电脑如何设置定时自动关机
- 让win10开机更快的小技巧 如何优化Win10开机速度
- win10电脑如何设置定时开机 Win10电脑如何设置定时关机
- 加快win10开机速度的小技巧 如何优化win10开机时间
- 电脑如何定时关机win10后一定时间开不了 win10如何设置定时关机后一定时间自动开机
- 详解让win10系统实现定时关机的设置方法 win10电脑能定时关机么
- win10笔记本电脑如何设置定时开机 win10笔记本电脑定时开机怎么设置
- windows10怎么设置每天定时开机 windows10电脑如何设置定时开机
- win10电脑如何设置定时关机和自动开机 win10电脑定时开关机设置教程
- win10电脑设置定时关机怎么设置 win10电脑如何设置定时关机
- 笔记本电脑如何定时关机win10 笔记本电脑怎么定时关机win10
- win10设置百度搜索引擎为me浏览器的搜索引 Win10 如何将edge浏览器默认搜索引擎设置为百度
- 戴尔win10笔记本出现0xc000000f蓝屏提示修复方法 戴尔win10笔记本0xc000000f蓝屏提示修复方法
- win10软件打开任务管理器里有就是没显示如何修复 Win10任务管理器打开但没有显示软件如何解决
- win10 32位原版iso镜像下载哪个网站好 win10 32位原版iso镜像下载官方网站
win10系统教程推荐
- 1 win10软件打开任务管理器里有就是没显示如何修复 Win10任务管理器打开但没有显示软件如何解决
- 2 联想笔记本win10开机时准备windows如何进入安全模式 联想笔记本win10如何进入安全模式
- 3 win10系统每次开机都有输入pin码,怎么消除掉 Win10系统取消开机PIN码
- 4 笔记本win10系统散热方式怎么设置 笔记本win10系统散热优化方法
- 5 window10错误0x80240016怎么回事+win10更新遇到错误代码0x80240016的解决教程 Windows10更新失败0x80240016解决方法
- 6 w10打开应用商店需要新应用打开解决方法 w10应用商店打不开怎么解决
- 7 win10不能连手机热点 Win10系统无法识别手机热点怎么处理
- 8 win10如何把第二屏幕变得和主屏幕一样 win10双屏设置主屏幕步骤
- 9 win10删除软件请等待当前程序完成卸载或更新是什么意思 Win10删除软件遇到“请等待当前程序完成卸载或更新”的解决方法
- 10 win10系统ntoskrnl.exe导致蓝屏的修复方法 win10系统ntoskrnl.exe蓝屏修复方法
win10系统推荐
- 1 联想笔记本专用win10 64位流畅专业版镜像
- 2 萝卜家园Windows10 64位专业完整版
- 3 中关村ghost win10 64位克隆专业版下载v2023.04
- 4 华为笔记本专用win10 64位系统绿色版
- 5 联想笔记本专用Ghost Win10 64位精简专业版
- 6 电脑公司ghost win10 64位官方免激活版v2023.04
- 7 雨林木风Ghost Win10 64位完美官方版
- 8 雨林木风ghost win10 32位最新精简版v2023.04
- 9 技术员联盟ghost win10 32位 精简安装版系统
- 10 东芝笔记本ghost win10 32位免激专业版v2023.04