修改文字怎么修改 win10如何更改字体
更新时间:2023-10-31 16:32:59作者:jiang
修改文字怎么修改,在现代社会中计算机已经成为我们日常生活中不可或缺的工具,而在计算机操作系统中,字体的选择对于用户来说也是非常重要的。Win10作为目前广泛使用的操作系统之一,提供了丰富的字体选择和个性化设置。对于那些希望改变字体风格的用户来说,Win10又如何进行字体的修改呢?在本文中我们将探讨Win10如何更改字体的方法,帮助用户在计算机使用过程中实现个性化的字体设置。无论是追求独特风格,还是提升阅读体验,Win10都能满足你的需求。下面我们就一起来看看具体的设置步骤吧!
方法如下:
1.我们同时按住win+R组合键,调出运行窗口。
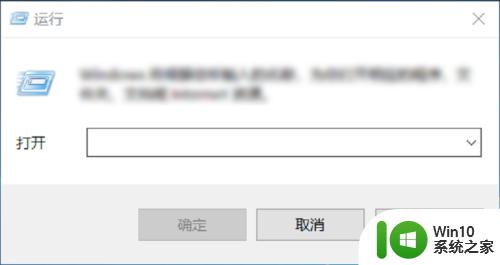
2.
然后在输入界面输入control,进入到控制面板,如下图所示。
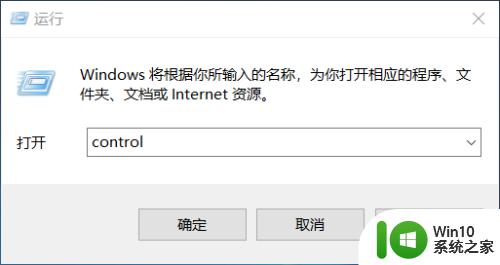
3.进入到控制面板后,选择“外观和个性化”选项,如下图所示。
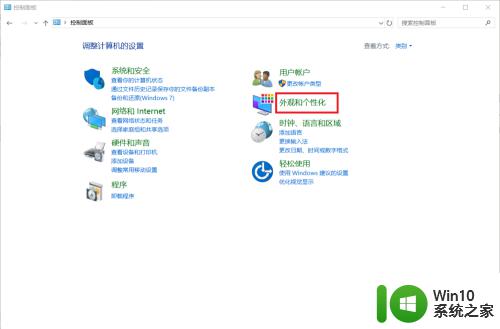
4.在外观和个性化设置中选择“字体”选项即可选择自己喜欢的字体啦!如下图所示。
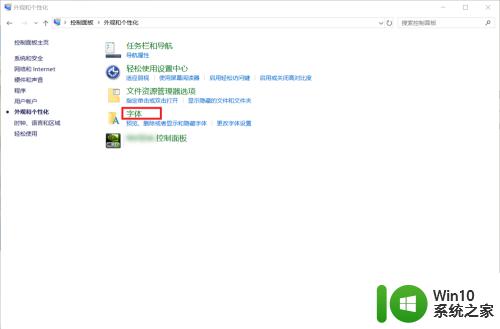
5.大家在“预览、删除或显示和隐藏计算机上安装的字体”下可以看到有很多的字体,大家选择自己喜欢的双击即可选择啦!
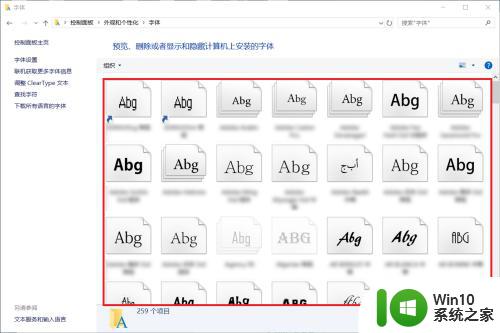
6.如果这么多字体中还是没有大家喜欢的字体的话,大家还可以选择左边的“下载所有语言的字体”来获取更多的字体。
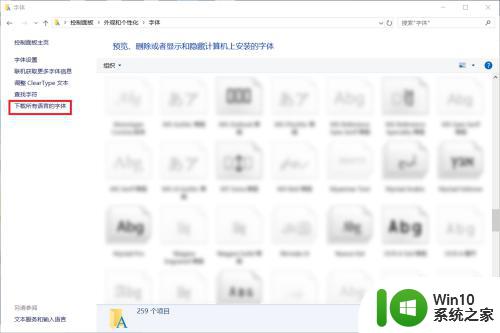
7.到这里,Windows系统下设置字体的方法就介绍完了。如果大家觉得有帮助,别忘了给我点赞投票啊!大家的关注才是我分享的动力哦!
以上就是修改文字的全部内容,如果你遇到了这种情况,不妨根据我的方法来解决,希望对大家有所帮助。
修改文字怎么修改 win10如何更改字体相关教程
- win10系统更改edge字体的方法 win10系统如何修改Edge浏览器字体
- win10怎么修改默认字体 win10修改电脑默认字体的方法
- 修改win10便签字体的操作方法 怎么样修改win10便签字体
- win10如何更改显示字体 win10默认字形如何更改为中文
- win10电脑怎么更改系统字体 Win10电脑如何更改系统字体设置
- win10怎么改字体样式 win10修改字体样式的教程
- 教你修改win10记事本字体的方法 Win10记事本字体怎么改
- w10改字体的方法 w10如何修改字体样式
- 重新更改win10字体的操作方法 如何在Win10中更改字体设置
- win10专业版怎样更改系统字体 win10怎么改变系统字体风格
- win10系统语言繁体改简体方法 win10繁体字改简体字怎么改
- win10文字背景色修改方法 如何改变window10的文字背景颜色
- win10清除共享文件夹访问密码 Win10如何取消共享文件夹访问密码设置
- win10自动更新服务禁用后又自动开启怎么办 win10自动更新服务禁用后仍然自动开启怎么办
- win10不能登微软账号出现错误0x80190001如何处理 win10无法登录微软账号怎么办
- win10设置了开机启动却不启动 win10系统蓝屏无法启动怎么解决
win10系统教程推荐
- 1 win10清除共享文件夹访问密码 Win10如何取消共享文件夹访问密码设置
- 2 win10自动更新服务禁用后又自动开启怎么办 win10自动更新服务禁用后仍然自动开启怎么办
- 3 win10设置了开机启动却不启动 win10系统蓝屏无法启动怎么解决
- 4 win10点击setup.exe没有反应打不开怎么解决 win10点击setup.exe无反应无法打开怎么办
- 5 win10快速更新 win10系统快速更新方法
- 6 win10多任务处理图标不见了 Win10任务栏图标消失恢复方法
- 7 win10与win10组网 win10系统两台电脑如何组建局域网
- 8 win10控制面板设置没问题前面没声音如何解决 win10控制面板设置无声音
- 9 win10用电视当显示器有没有办法调用扬声器 Win10 HDMI线连接电视后声音没有输出怎么设置
- 10 win10打开USB调试开关的快捷方法 如何在Win10系统中快速打开USB调试开关
win10系统推荐
- 1 系统之家ghost win10 64位官方精简版
- 2 深度技术ghost win10 64位最新免费版v2023.05
- 3 萝卜家园win10 64位中文官方版
- 4 绿茶系统ghost win10 64位家庭优化版下载v2023.05
- 5 深度技术ghost win10 32位稳定专业版v2023.05
- 6 系统之家windows10 64位专业免激活版v2023.05
- 7 中关村ghost win10 32位游戏装机版v2023.05
- 8 华硕笔记本专用win10 64位经典专业版
- 9 深度技术ghost win10 64位专业破解版v2023.05
- 10 联想笔记本专用Win10专业版64位系统镜像下载