删不掉打印队列中的文件出现错误 如何手动清除Windows 10系统的打印队列
在使用Windows 10系统打印文件时,我们有时会遇到一个令人困扰的问题,那就是无法删除打印队列中的文件,当我们尝试取消打印任务时,系统可能会显示错误信息,导致文件一直停留在队列中。这不仅浪费了时间,还占用了系统资源。如何手动清除Windows 10系统的打印队列呢?在本文中将介绍一些解决方法,帮助您轻松解决这个问题。
无法删除打印队列概述:
您可能会在Window 10系统上随时遇到卡住的打印作业。最常见的是:
1.打印文档后,您仍然可以在打印队列中看到它,并且Window 10系统上的打印队列将无法清除。
2.您无法从打印队列中取消或删除卡住的打印作业。
3.要删除的文档保留在Window 10系统的打印队列中。
4.打印作业卡住,无法在Window 10系统上停止打印。
无论您的实际情况如何,无论您的打印机是什么。无论是HP,Brother还是Canon,本文都将向您介绍如何在Window 10系统上清除打印队列时清除打印队列。如果您想要修复Window 10系统将不会停止打印,因为您无法删除打印队列,您最好逐个尝试以下方法,直到打印问题从您的PC消失。
为什么打印作业会被困在队列中?
Window 10系统中的打印工作不会被删除,这可能是由与打印机相关的各种设置引起的,但最有可能的是打印假脱机程序。这就是为什么本文将为您提供以下方法。
如何修复Window 10系统无法清除打印队列?
为了帮助您删除打印机不会停止在Window 10系统上打印,有最有效和最有效的方法来解决您的打印错误。建议您使用这些方法重置和清除打印后台处理程序Window 10系统。
解决方案1:在Window 10系统上取消粘滞打印作业
只有在您学会了如何正确取消打印工作后才能看到为什么无法在Window 10系统上清除打印队列。因此,您需要做的第一件事是尝试在Window 10系统上取消打印作业,基于此操作,您有资格尝试从Window 10系统中删除打印队列。要在Window 10系统上取消打印作业,只需右键单击打印工作,然后从右侧下拉菜单中选择“ 取消 ”。
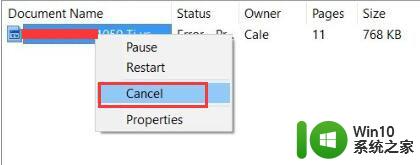
如果您可以成功停止打印工作,也许您也可以在Window 10系统中清除打印队列。
解决方案2:使用命令提示符在Window 10系统上删除打印队列
在Window 10系统中打印后,可以使用Windows命令提示符解决打印作业停留在队列中的问题。您可以通过以下步骤快速删除此打印错误。这里设法使用命令提示符强制清除Window 10系统的打印队列。您将停止打印后台处理程序以删除后台处理程序文件,之后,您可以在Window 10系统上再次重新启动打印后台处理程序。
1.在搜索框中键入命令提示符,然后右键单击结果以管理员身份运行。
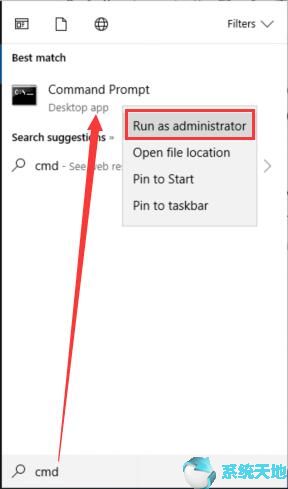
2.在“ 命令提示符”中,键入net stop spooler,然后按Enter键以运行此命令以停止打印后台打印程序。
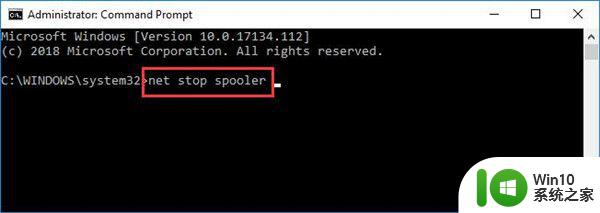
3.然后在“ 开始”搜索框中搜索“ 文件资源管理器 ”并按Enter键将其打开。
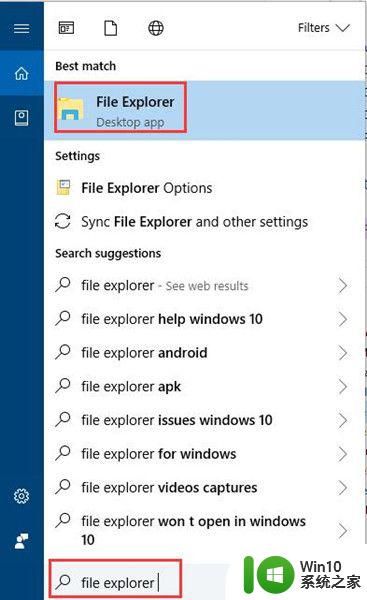
或者,您可以直接右键单击桌面上的此PC以导航到文件资源管理器。
4.在文件资源管理器中,在地址栏中搜索C:/ Windows / System32 / Spool / Printers,然后按Enter键转到此文件夹。
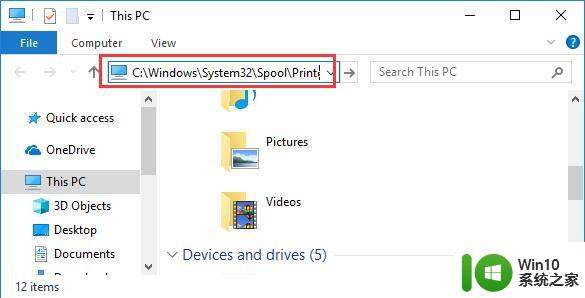
5.在“打印机”文件夹中,右键单击要删除的所有文件。
6.之后,返回命令提示符,然后在其中输入net start spooler。
按Enter键执行此命令时,您还将再次启动打印假脱机程序。此时,您还可以尝试检查是否可以从打印队列中删除文档并清除Window 10系统上的打印作业。
解决方案3:重新启动Print Spooler Service以清除打印队列Window 10系统
至于打印队列Window 10系统无法清除的问题,您也可以对打印后台处理程序服务进行一些更改,以便修复打印作业不会从打印队列中删除。在这部分中,就像方式2一样,建议您停止打印后台处理程序服务,然后在重新启动此打印服务之前很难删除相关文件。
1.按Windows + R以激活“运行”框,然后在框中输入services.msc。
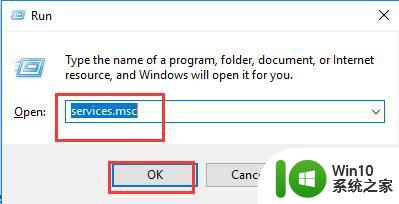
点击“ 确定”进入“ 服务”窗口。
2.在“ 服务”窗口中,向下滚动以查找并右键单击“ 打印后台处理程序”以将其停止。
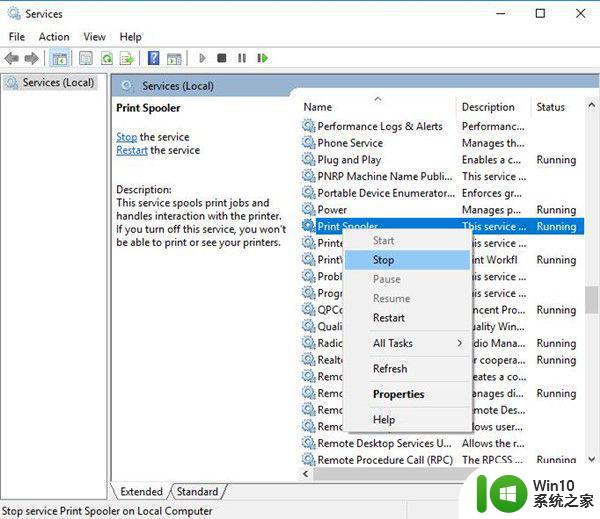
3.然后再次在文件资源管理器中,转到C:/ Windows / System32 / Spool / Printers,然后尝试右键单击文件以逐个删除它们。
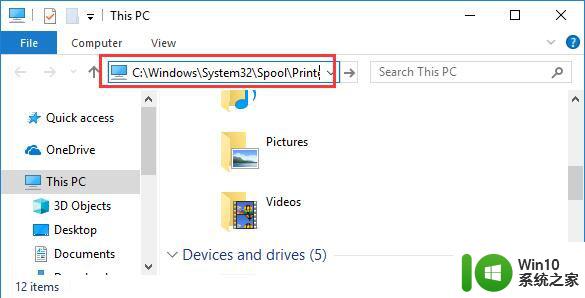
4.之后,在“ 服务”窗口中,再次找到“ 打印后台处理程序”,然后右键单击“ 启动它”。
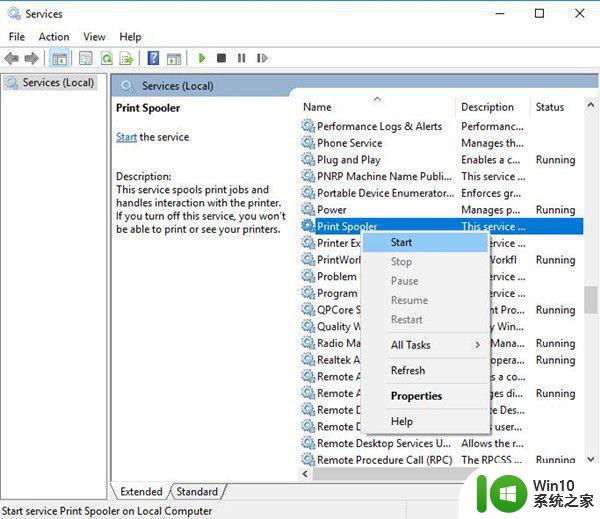
完成所有操作后,您可以重新启动PC以使其生效。因此,可以想象Window 10系统无法删除打印队列将不再困扰您。
解决方案4:更改Print Spooler启动类型
如果你想处理Window 10系统打印队列不会更彻底地清除,你还应该做的另一件事。就是将打印假脱机程序启动类型从Disabled更改为Manual。
1.在“ 服务”窗口中,找到“ 打印后台处理程序”,然后右键单击它以打开其“ 属性”。
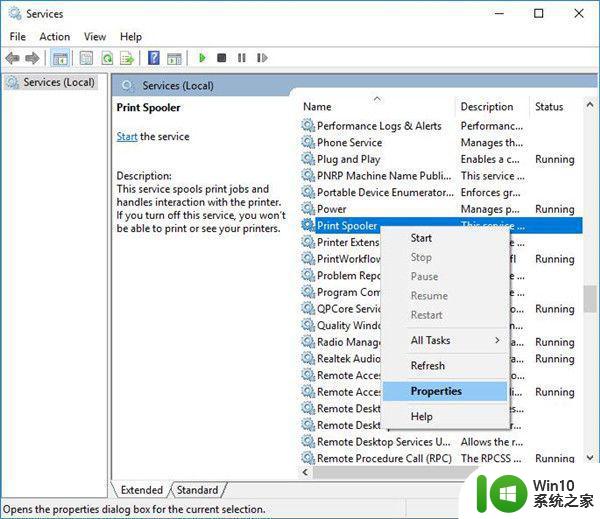
2.在“ 后台打印程序属性”窗口中,找到“ 启动类型”,然后决定将其设置为“ 手动”。
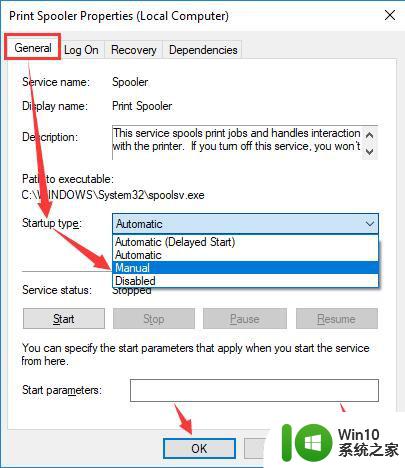
然后点击Apply和OK保存更改。在这里,您还可以选择将“ 启动”类型设置为“ 自动”。不久之后,它可供您解决打印机不会停止打印错误Window 10系统.您可以在打印队列中检查它,因为您可以根据需要从打印队列中删除文档。
以上就是关于无法删除打印队列中的文件出现错误的全部内容,如果有遇到相同情况的用户,可以按照小编的方法来解决。
删不掉打印队列中的文件出现错误 如何手动清除Windows 10系统的打印队列相关教程
- 为什么打印机队列里的文档删不掉 打印队列中的文件无法删除解决方法
- 打印机状态列队中有一个文档无法删除如何处理 打印机队列中一个文档无法删除的解决方法
- 打印队列里的文件正在删除怎么办 打印机显示正在删除如何解决
- 如何清除打印队列中的打印任务 怎样停止打印机正在进行的打印任务
- 文档打印不了怎么回事 Word文档打印出现错误怎么解决
- 电脑中文件如何打印出来 电脑文件如何打印到打印机上
- 打印机出现错误0x00000709怎么解决 如何解决打印机操作无法完成出现错误0x00000709问题
- 如何删除打印机历史打印记录 如何从打印机中删除未完成的打印任务
- wps每一页都打印首列 wps如何设置每一页都打印首列
- 打印机提示文档错误怎么办 怎样排除打印机打印状态显示错误的故障
- 打印机记录如何删除 删除打印机上的历史打印任务
- wps如何删除文档中的水印 wps如何删除文档中的水印
- U盘装机完格式化后无法使用怎么办 U盘装机完格式化后无法使用怎么恢复数据
- u盘插到电脑上显示需要格式化如何处理 U盘插到电脑上显示需要格式化怎么办
- 必恩威PNY M2迷你型U盘(16G)测试总结 必恩威PNY M2迷你型U盘(16G)性能评测
- 电脑开机显示missing operate system处理方法 电脑开机显示missing operate system怎么办
电脑教程推荐
- 1 U盘装机完格式化后无法使用怎么办 U盘装机完格式化后无法使用怎么恢复数据
- 2 电脑开机显示missing operate system处理方法 电脑开机显示missing operate system怎么办
- 3 苹果手机提示您的帐户已在App Store和iTunes中被禁用如何解决 如何解禁苹果手机在App Store和iTunes中被禁用的帐户
- 4 华硕P8H61-MX R2.0主板通过bios设置u盘启动的步骤 华硕P8H61-MX R2.0主板如何设置u盘启动
- 5 没有读卡器时内存卡如何插在电脑上 电脑内存卡无读卡器怎样连接
- 6 电脑的小键盘数字怎么开启 电脑小键盘数字键无法打开
- 7 技嘉GA-MA78GM-US2H主板进入bios设置u盘启动的步骤 技嘉GA-MA78GM-US2H主板如何设置U盘启动
- 8 在U盘资料恢复过程中应该注意什么? U盘数据恢复注意事项
- 9 电脑的分辨率突然变大设置不了修复方法 电脑屏幕分辨率突然变大怎么办
- 10 windows8笔记本怎么开启wifi热点?win8笔记本开启wifi热点的方法 Windows8笔记本如何设置WiFi热点
win10系统推荐